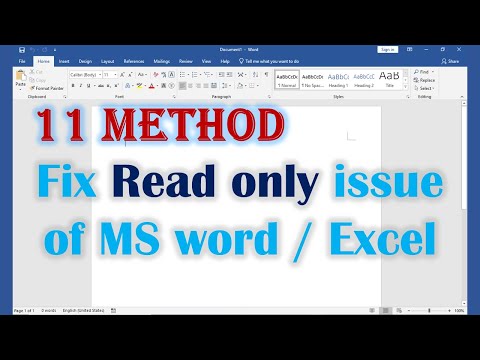
콘텐츠

Microsoft Office Word에서는 다양한 유형의 텍스트 문서를 만들 수있을뿐만 아니라 그래픽을 추가하여 포스터와 인쇄물을 만들 수 있습니다. 문서에 텍스트 상자를 추가 할 때 다른 사람이 문서에 액세스 할 수있는 경우 해당 내용이 삭제되거나 편집되지 않도록 보호 할 수 있습니다. 텍스트 상자를 잠 그려면 먼저 텍스트 서식을 지정하고 "고정 고정"옵션을 사용하여 원하는 위치에 상자의 위치를 잠 가야합니다.
1 단계
차단할 텍스트 상자가 포함 된 Microsoft Word 문서를 엽니 다. 상자를 마우스 오른쪽 버튼으로 클릭 한 다음 "텍스트 상자 서식"옵션을 클릭합니다.
2 단계
"레이아웃"탭을 클릭 한 다음 "고급"버튼을 클릭하십시오. "수직"제목에서 "정렬"옵션을 선택한 다음 메뉴에서 "하단"옵션을 선택합니다.
3 단계
"관련 항목"필드 옆에있는 메뉴에서 "여백"옵션을 선택하십시오. 선택되지 않도록 "텍스트와 함께 개체 이동"옵션을 선택 취소합니다.
4 단계
선택되도록 "고정 앵커"옵션을 확인하십시오. "확인"버튼을 클릭하십시오.
5 단계
텍스트 상자 위로 커서를 이동합니다. 도구 탭에서 "삽입"옵션을 클릭 한 다음 Word 2003을 사용하는 경우 "분리"옵션을 클릭합니다. Word 2007을 사용하는 경우 "페이지 레이아웃"탭을 클릭하고 "분리"아이콘을 클릭합니다. .
6 단계
"연속 중단"옵션을 선택합니다. "도구"아이콘을 클릭 한 다음 Word 2003의 경우 "문서 보호"옵션을 클릭하십시오. "검토"탭을 클릭 한 다음 Word 2007에서 "문서 보호"아이콘을 클릭하십시오.
7 단계
"섹션 선택"옵션을 클릭 한 다음 텍스트 상자가있는 문서 섹션을 선택합니다. "확인"옵션을 클릭 한 다음 "예, 보호를 적용합니다"버튼을 클릭합니다.