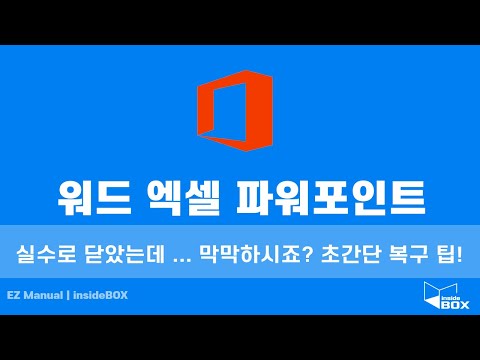
콘텐츠
시간을 투자 한 컴퓨터 작업에지는 것은 실망 스럽습니다. 정전, 소프트웨어 문제 또는 사람의 실수로 인해 문서를 올바르게 저장하기 전에 문서가 닫힐 수 있습니다. Microsoft Word를 사용 중이라면 작업의 좋은 부분을 복구 할 수 있습니다.
지침

-
Word에서 만든 문서의 백업 복사본을 찾습니다. "시작"버튼을 클릭하고 "검색"옵션을 선택하십시오. 검색 창에 ".wbk"를 입력하고 키보드의 "Enter"키를 누릅니다. 검색 결과를보십시오.
-
Word의 "자동 검색"기능을 사용하십시오. 프로그램을 열고 "열기"옵션을 클릭하십시오. 문제가되는 파일을 찾아서 찾으면 "열기 및 복구"옵션을 클릭하십시오.
-
다른 위치에서 자동 복구로 저장 한 파일을보십시오. '시작'버튼을 클릭 한 다음 '검색'을 클릭하십시오. 검색 창에 ".ASD"를 입력하고 키보드에서 "Enter"키를 누르십시오. 검색 결과에서 해당 파일을 찾으십시오.
-
임시 파일로 저장된 파일을 검색하십시오. Windows 시작 단추를 클릭 한 다음 "검색"을 클릭하십시오. 검색 창에 ".TMP"를 입력하고 키보드에서 "Enter"키를 누릅니다. 검색 결과에서 해당 파일을 찾으십시오.
-
휴지통으로 이동되었을 수있는 파일을 찾습니다. Windows 바탕 화면에서 "휴지통"아이콘을 클릭하십시오. '미리보기'및 '파일 정리'를 클릭하십시오. "날짜"를 선택하면 해당 위치로 마지막으로 이동 한 파일을 빠르게 찾을 수 있습니다. 문제가되는 파일을 찾으십시오.
어떻게
- 검색 결과에서 너무 많은 결과를 받으면 창을 마우스 오른쪽 버튼으로 클릭하고 해당 파일을 빠르게 검색 할 수있는 매개 변수를 검색하도록 정렬하십시오.