![[인디자인특강] 인디자인 CC 2019 프로그램 기초 강좌 실무 강의 책만들기 표지등 사용법 배우기.](https://i.ytimg.com/vi/1rDnIEHotpw/hqdefault.jpg)
콘텐츠
Adobe InDesign은 인쇄 및 출판 프로젝트를 개발할 수있는 데스크탑 출판 소프트웨어입니다. InDesign은 여러 가지 기회를 제공합니다. 그곳에서 초대장, 명함, 잡지 또는 심지어 신문과 책의 페이지를 만들 수 있습니다. 나중에 PDF로 파일을 내보내 인쇄물로 보낼 수 있습니다.
지침

-
Adobe InDesign을 엽니 다. 파일 및 문서 메뉴에서 새로 만들기를 선택하십시오.
-
프로그램에서 문서 설정, 페이지 크기, 열 수 및 페이지 여백 설정을 선택하십시오. 확인을 클릭하십시오. 페이지가 생성됩니다. 나중에 레이아웃 메뉴를 선택하고 페이지를 클릭 한 다음 페이지 추가 또는 페이지 삽입을 통해 더 많은 페이지를 추가 할 수 있습니다.
-
툴바에서 유형 도구 (T)를 선택하고 캔버스를 클릭하여 텍스트 상자를 만듭니다.
-
텍스트 상자에 텍스트를 추가하십시오. 페이지 상단에서 글꼴, 크기 및 컨트롤 정렬과 같은 특성을 변경할 수 있습니다.
속성 설정하기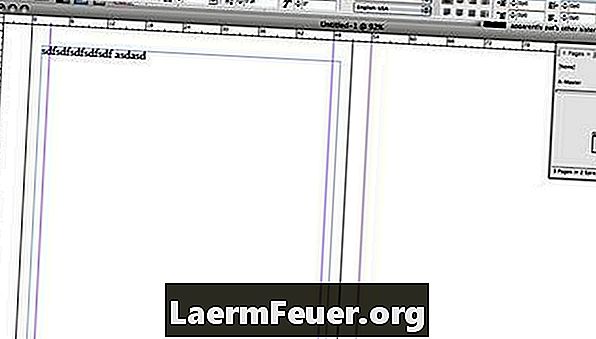
-
툴바에서 사각형 도구 (M)를 선택하고 이미지에 원하는 크기의 직사각형을 만들어 이미지를 삽입하십시오.
-
사각형을 선택한 상태에서 파일, 위치로 이동하여 이미지로 이동합니다. 프로그램 상단의 툴바에서 사진에 테두리를 추가 할 수도 있습니다.
-
개체 메뉴로 이동 한 다음 내용을 채우고 조정하여 이미지가 상자 안에 완전히 들어갈 수있게하십시오. CTRL + Shift + Option (Mac에서는 Shift + Option + Apple)을 누른 상태로 이미지의 크기를 조절할 수 있습니다.
-
개요 텍스트 도구로 이동하여 창, 개요 텍스트로 이동하십시오. 이미지를 강조 표시하여 적용 할 텍스트 배치 유형을 선택하십시오. 이 단계에서 사진 주변의 채우기를 선택할 수도 있습니다.
개요 텍스트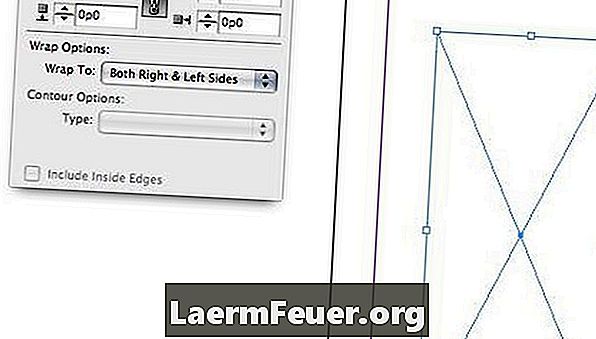
텍스트와 사진으로 페이지 만들기
-
W 키를 클릭하여 파일을 미리 봅니다.
-
완료되면 파일 메뉴로 이동하여 저장을 선택하여 파일을 저장하십시오. 파일은 Adobe InDesign에서만 열 수있는 INDD 파일로 저장됩니다.
-
파일 메뉴로 이동하여 내보내기를 선택하여 파일을 내 보냅니다. PDF와 같은 파일 형식 유형을 선택하고 "저장"을 누릅니다.
미리보기, 저장 및 내보내기
-
레이어를 사용하여 요소를 앞뒤로 이동합니다. 각 요소를 샌드위치의 일부로 생각하십시오. 모든 조각들은 서로 다른 위치에 떨어지며 서로를 덮을 것입니다.
-
배경을 추가하려면 사각형 도구를 사용하여 상자를 만듭니다. 툴바에서 색상을 선택하십시오.
-
Object 메뉴로 이동하여 Organize and Send Back을 선택하여 마지막 단계에서 만든 직사각형을 다시 보냅니다.
레이어로 작업하기
-
텍스트를 쓰려면 여기에 텍스트 상자를 만드십시오.
-
텍스트 파일을 다른 프로그램 형식으로 DOC, RTF 또는 TXT 파일로 저장하십시오.
-
파일로 이동하여 선택한 화면에서 선택한 객체가없는 위치를 선택하십시오.
-
텍스트 파일을 찾아 확인을 선택하십시오. 커서는 그 옆에 떠있는 텍스트처럼 보입니다.
-
1 단계에서 만든 텍스트 상자를 클릭하십시오. 텍스트를 텍스트 상자로 가져옵니다.
텍스트 가져 오기
-
마스터 페이지를 사용하여 특정 모양의 표준 페이지를 만듭니다.
-
창 메뉴로 이동하여 페이지를 선택하여 페이지 창에서 열기를 클릭하십시오.
-
페이지 창에서 옵션 메뉴 목록을 선택하십시오. 창의 오른쪽 위 모서리에 있습니다.
-
마스터 페이지를 선택하고 페이지 이름을 입력하십시오.
-
마스터 페이지에 몇 페이지를 넣을 지 선택하십시오.
-
로고, 헤더 및 페이지 번호와 같은 요소를 추가하십시오. 이러한 요소는 마스터 페이지가 적용되는 각 페이지에서 다시 작성됩니다.
-
또한 마스터 페이지 유형을 지정하라는 메시지가 나타나면 파일을 새 페이지를 만드는 것처럼 보이게 만들 수 있습니다.
마스터 페이지
-
단락 서식을 사용하여 텍스트 서식을 빠르게 지정할 수 있습니다.
-
프로그램 왼쪽에있는 도구 모음의 단락 스타일 단추로 이동하여 새 단락 스타일을 만듭니다.
단락 스타일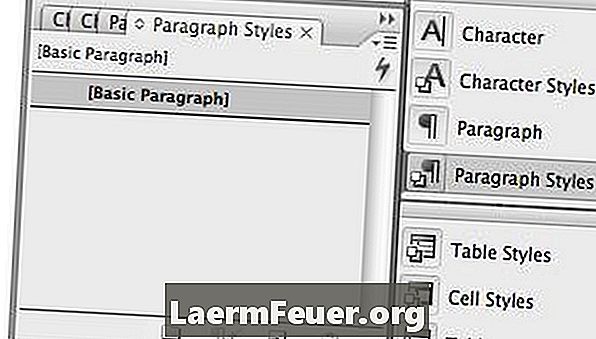
-
메뉴 오른쪽 상단의 옵션 목록 버튼을 선택하고 새 단락 스타일을 선택하십시오.
새 단락 스타일
-
새 단락에 대한 스타일 창에서 설정을 조정하십시오. 여기에서 글꼴 크기, 스타일, 색상을 변경하고 드롭 뚜껑을 만들고 하이픈 및 맞춤을 조정할 수도 있습니다.
-
단락 스타일의 이름을 지정하고 완료되면 확인을 클릭하십시오.
-
텍스트 도구 (T)를 사용하여 서식을 지정할 단어를 선택하십시오. 선택한 단어로 작성한 새 단락 스타일을 클릭하십시오.
단락 스타일
어떻게
- InDesign은 다양한 기능과 옵션을 사용할 수있는 복잡한 프로그램입니다. 더 많은 도움말과 요령을 제공하는 웹 사이트는 아래의 추가 자료를 참조하십시오.
필요한 것
- Adobe InDesign