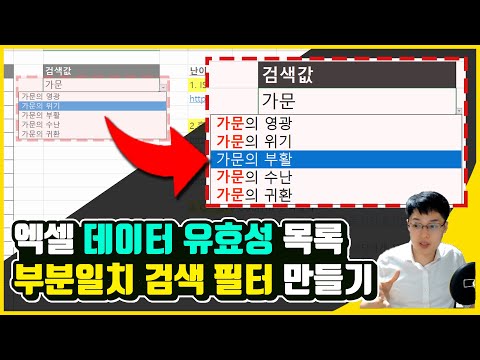
콘텐츠
- Microsoft Word를 사용하여 단어 검색을 만드는 방법
- 1 단계
- 2 단계
- 3 단계
- 4 단계
- 5 단계
- 6 단계
- 7 단계
- WordPerfect에서 단어 검색을 만드는 방법
- 1 단계
- 2 단계
- 3 단계
- 4 단계
- 5 단계
- 6 단계
- 7 단계
- Excel에서 단어 검색 만들기
- 1 단계
- 2 단계
- 3 단계
- 4 단계
- 5 단계
- 6 단계

단어 검색은 강의를 요약하는 학습 자료로 사용할 수 있습니다. 단어는 일종의 격자에 숨겨져 있으며 가로, 세로 대각선 또는 뒤에서 앞으로 배치 할 수 있습니다. 단어 검색을위한 기반을 만든 다음 손으로 또는 워드 프로세서로 채울 수 있습니다. 이 템플릿에는 응답 영역도 포함될 수 있습니다.
Microsoft Word를 사용하여 단어 검색을 만드는 방법
1 단계
"파일"및 "새로 만들기"를 클릭하거나 키보드에서 "Ctrl"+ "N"을 눌러 Word에서 새 문서를 엽니 다.
2 단계
도구 모음의 서식 섹션을 통해 텍스트를 가운데에 맞추고 굵게 표시하여 "단어 검색 제목"을 입력합니다. 엔터 키를 치시오".
3 단계
"표", "삽입"및 "표"를 다시 클릭하여 표를 삽입합니다. 단어 검색 템플릿에 대해 원하는 행과 열 수를 입력 한 다음 "확인"을 누릅니다.
4 단계
전체 테이블을 선택하고 마우스 오른쪽 버튼을 클릭합니다. "테이블 속성"및 "행"을 선택합니다. "높이 지정"에서 값을 약 1.30cm로 변경합니다. "Column"및 "Preferred width"에 대해 동일한 작업을 수행하여 가능한 한 1.30cm에 가깝게 배치합니다. "셀"탭을 선택하고 이제 수직 정렬을 "중앙"으로 변경하고 "확인"을 누릅니다.
5 단계
"Formatting"도구 모음으로 이동하여 글꼴을 "Arial", 크기 "14"로 변경하고 정렬을 "Centered"로 설정합니다. 이제 테이블을 선택 취소하십시오.
6 단계
마우스 커서를 표 아래 (표 바깥 쪽)에 놓고 제목 "응답"을 입력합니다. 나중에 답변을 삽입 할 수 있도록 아래에 공백을 남겨두고 텍스트를 가운데에 굵게 표시합니다.
7 단계
"파일"과 "저장"을 클릭하십시오. "다른 이름으로 저장"을 "문서 템플릿"으로 변경하고 새 파일에 이름을 지정합니다. 이제 빈 단어 검색 템플릿을 인쇄 할 준비가되었습니다. 원하는 경우 Word로 돌아가서 임의의 단어와 문자를 삽입 할 수 있습니다. 그러나 템플릿을 삭제하지 않고이 새 파일을 DOC로 저장하는 것을 잊지 마십시오.
WordPerfect에서 단어 검색을 만드는 방법
1 단계
"파일"및 "새로 만들기"를 선택하여 WordPerfect에서 새 문서를 엽니 다.
2 단계
고르다 "
"아래"그룹 "에서"새 문서 선택 "대화 상자"옵션 "을 클릭하고"새 템플릿 "을 선택합니다.
3 단계
이전 섹션의 두 번째 단계에 따라 단어 검색 위 영역의 서식을 지정합니다.
4 단계
"테이블"과 "만들기"를 선택하여 테이블을 만듭니다. 원하는 열과 행의 수를 결정하고 "확인"을 누릅니다. 테이블을 선택하고 글꼴 "Arial"과 크기 "14"를 선택하고 툴바의 정렬 영역에서 "Center"를 선택합니다.
5 단계
표를 선택 취소하고 표 아래와 외부에 "응답"제목을 입력합니다. 제목을 굵게 표시합니다.
6 단계
"파일"및 "저장"을 클릭하여 빈 단어 검색을 템플릿으로 저장합니다. "템플릿 저장"대화 상자에서 "설명"아래에 "빈 단어 검색"을 입력하고 "템플릿 이름"이라는 상자에 파일 이름을 지정합니다. 선택 "
"아래"모델 그룹에서 "확인"을 누릅니다.
7 단계
원하는 경우 템플릿을 인쇄하거나 임의의 단어와 문자로 채 웁니다.
Excel에서 단어 검색 만들기
1 단계
"파일"및 "새로 만들기"(단축키 : "Ctrl"+ "N")를 클릭하여 Excel에서 스프레드 시트를 엽니 다.
2 단계
첫 번째 셀에 단어 검색 제목을 입력하고 "Enter"를 누르십시오. 굵게 표시 할 제목을 선택합니다 ( "서식"도구 모음에서 N 단추 사용). 엔터 키를 치시오".
3 단계
10 개의 행과 10 개의 열에 해당하는 영역을 강조 표시하여 테이블의 윤곽을 만듭니다. 툴바의 "서식"영역에서 "테두리"버튼 옆에있는 드롭 다운 메뉴를 여는 화살표를 클릭하고 "모든 테두리"를 선택합니다.
4 단계
"포맷", "열"및 "표준 너비"를 클릭하고 너비를 4로 설정하고 순서에서 "확인"을 누릅니다. "서식", "선", "높이"를 클릭하고 높이를 20으로 설정합니다. "확인"을 누르십시오. 또한 "서식"도구 모음에서 텍스트 정렬을 "가운데"로 설정합니다.
5 단계
셀을 선택 취소하고 테이블 아래의 빈 셀에 커서를 놓습니다. "Answers"를 입력하고 제목을 굵게 만듭니다.
6 단계
"파일"과 "저장"을 클릭하고 "다른 이름으로 저장"을 "템플릿"으로 변경합니다. 파일 이름을 지정하고 "저장"을 누르십시오.