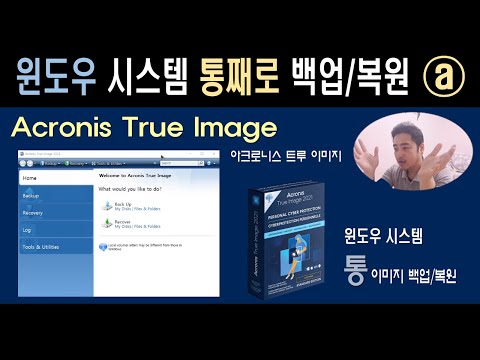
콘텐츠
Acronis True Image 11을 사용하면 데이터를 백업하고 복원 할 수 있으며 Universal Restore라는 기능을 지원합니다. 이 기능을 사용하면 다른 하드웨어가있는 컴퓨터에 디스크 이미지를 복원 할 수 있습니다. 이 기능은 기본적으로 Acronis True Image 11에 포함되어 있지 않지만 이미 플러그인이 포함 된 Plus 패키지를 구입할 수 있습니다. 복구 CD를 설치하고 복구 CD를 작성한 후에 디스크 이미지를 다른 유형의 하드웨어가있는 다른 컴퓨터로 복원 할 수 있습니다.
지침

-
Acronis True Image Home 2011 Plus Pack을 구입하여 설치하여 Acronis Universal Restore 플러그인을 추가하십시오. 필요한 경우 하드 디스크 드라이브 드라이버 또는 칩셋 드라이버를 제조업체의 웹 사이트에있는 마더 보드에서 복원 할 시스템으로 다운로드하십시오.
-
Acronis를 열고 주 메뉴에서 "도구 및 유틸리티"를 선택하십시오. "Utilities"화면에서 "Rescue Media Builder"를 선택하고 "Next"를 클릭하십시오. "Acronis True Image Home (정식 버전)"옆의 확인란을 선택하고 "다음"을 클릭하십시오. 필요한 경우 사용자 정의 시작 설정을 입력하고 "다음"을 클릭하십시오. 빈 CD를 드라이브에 넣고 "부팅 가능한 미디어 유형 선택"창에서 "CD-R / RW"를 선택하고 "다음"을 클릭하십시오. 부팅 가능한 복구 CD를 구우려면 "진행"을 클릭하십시오.
-
컴퓨터를 다시 시작하고 화면의 지시에 따라 BIOS 설정을 입력하십시오. "F2"및 "Delete"는 일반적으로 사용되는 키이지만 컴퓨터가 다른 키를 사용할 수 있습니다. 화살표 키를 사용하여 BIOS에서 "Boot"로 이동하고 "+"및 "-"키를 사용하여 CD 드라이브를 부팅 순서의 맨 위로 이동하십시오. "Exit"를 선택하여 설정을 저장하고 BIOS 설정을 종료하십시오.
-
작성한 부팅 가능한 복구 CD를 넣고 컴퓨터를 다시 시작하십시오. "Welcome"화면이 나타나면 "Recover"에서 "My Disks"를 선택하십시오. 목록에서 복구 할 디스크 이미지를 선택하거나 수동으로 이미지를 선택하려면 "찾아보기"를 클릭하십시오."다음"을 클릭하고 "복구 방법 선택"화면에서 "전체 디스크 및 파티션 복구"및 "Acronis Universal Restore 사용"을 선택하십시오. "다음"을 클릭하십시오.
-
"드라이버 관리자"창에서 드라이버를 찾으려면 "옵션"을 선택하십시오. 드라이버를 다운로드하여 CD 또는 이동식 하드 디스크에 저장 한 경우 "다음 위치에서 장치 드라이버 검색"을 선택하고 "검색 경로 추가"를 클릭하십시오. 검색)을 클릭하여 위치를 선택하십시오. Acronis에서 시스템의 드라이버를 자동으로 찾으려면 "이동식 미디어 검색 장치 드라이버"를 선택하십시오. "다음"을 클릭하십시오.
-
"복구 대상"화면에서 시스템이있는 디스크를 선택하고 복구를 저장할 위치를 지정하십시오. 복구를 위해 컴퓨터에서 파티션을 제외해야하는 경우 "확인"을 클릭하십시오. 백업 내용을 확인하려면 "옵션"을 클릭하고 "복구 전에 백업 아카이브 유효성 검사"를 선택하십시오. 설정 요약을 읽은 후 "마침"을 클릭하고 "진행"을 선택하여 시스템을 복원하십시오.