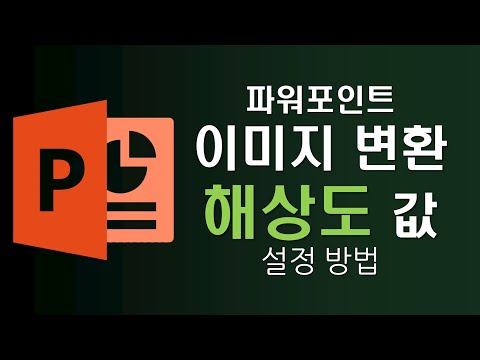
콘텐츠

슬라이드를 다양한 이미지 형식으로 저장할 수 있다는 사실을 깨닫기 전에 오랫동안 Microsoft PowerPoint를 사용할 수 있습니다. Microsoft PowerPoint에서 슬라이드를 JPEG 파일로 저장할 때 프로그램의 기본 설정은 96 DPI (인치당 도트 수)의 이미지 해상도로 저장되며, 이는 너비가 960 픽셀이고 높이가 720 픽셀 인 이미지로 변환됩니다. 더 높거나 더 낮은 해상도 이미지로 저장하려면 레지스트리 편집기 도구로 Microsoft PowerPoint 레지스트리 키를 편집하여 저장할 수 있습니다.
1 단계
"시작"메뉴 버튼을 클릭하고 "실행"옵션을 선택합니다. "열기"텍스트 상자에 "regedit"를 입력하고 "확인"버튼을 클릭하여 레지스트리 편집기를 엽니 다.
2 단계
왼쪽 패널에서 "HKEY_CURRENT_USER"폴더를 두 번 클릭하여 확장합니다. "소프트웨어", "Microsoft"및 "Office"를 두 번 클릭하여 확장합니다. Microsoft PowerPoint 2003을 실행중인 경우 "11.0"을 두 번 클릭합니다. PowerPoint 2007을 실행중인 경우 "12.0"을 두 번 클릭합니다.
3 단계
"PowerPoint"폴더를 두 번 클릭 한 다음 "옵션"을 클릭하여 강조 표시합니다.
4 단계
레지스트리 편집기 창 상단의 "편집"메뉴를 클릭하고 "새로 만들기"위로 마우스를 가져갑니다. "DWORD 값"을 클릭합니다.
5 단계
새 키 이름으로 "ExportBitmapResolution"을 입력하고 "Enter"키를 누릅니다.
6 단계
"ExportBitmapResolution"키를 마우스 오른쪽 버튼으로 클릭하고 "Modify"를 선택합니다.
7 단계
"Base"값을 "Decimal"로 설정하고 숫자 값을 입력합니다. 입력 한 숫자는 Microsoft PowerPoint에서 만든 이미지 해상도 (이 경우 JPEG 이미지)에 해당합니다. 특히 숫자 값은 DPI 또는 이미지의 너비 (픽셀 단위)를 10으로 나눈 값과 정확히 같습니다. "50"값을 입력하면 이미지 해상도는 50 DPI가되고 이미지 크기는 500 픽셀이됩니다. 너비 및 높이 350 픽셀 (생성 된 이미지는 변형을 피하기 위해 항상 비례적임) 이 키의 숫자 값은 최대 307까지 설정할 수 있습니다.
8 단계
"확인"버튼을 클릭하고 레지스트리 편집기 창을 닫습니다.
9 단계
컴퓨터를 다시 시작하십시오. PowerPoint 프로그램을 실행하고 슬라이드 쇼 프로젝트를 엽니 다. JPEG 이미지 파일을 만들려는 슬라이드를 엽니 다.
10 단계
"파일"메뉴를 클릭하고 "다른 이름으로 저장"을 선택하십시오. "파일 형식"드롭 다운 메뉴에서 "JPEG 파일 형식 ( *. JPG)"을 선택합니다. 내 보낸 이미지 파일의 이름을 입력하고 "저장"버튼을 클릭하여 슬라이드를 새 해상도의 JPEG 파일로 저장합니다.