
콘텐츠
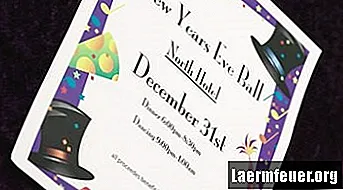
축하 행사가 가까워지면 개인화 된 초대장을 만들어 손님을 더 환영하고 파티 분위기에 빠지게하십시오. Microsoft Word는 초대장을 개인화 할 수있는 다양한 글꼴과 그래픽을 제공합니다. 파티 테마에 맞는 클립 아트를 삽입하여 프린터의 일반 용지를 사용하여보다 빠르고 경제적으로 초대장을 인쇄 할 수 있습니다. Word를 열기 전에 빈 종이에 모든 텍스트를 작성하고 편집하여 컴퓨터의 시간을 절약하십시오.
파티 세부 정보
1 단계
종이와 연필로 테마, 장소, 날짜, 시간 및 이름과 같은 초대장 세부 사항을 목록으로 만드십시오. 확인을 위해 전화 번호와 이메일 주소 및 회신 날짜를 포함하십시오.
2 단계
봉투에 맞게 시트를 접습니다.
3 단계
접힌 시트를 열어 접힌 위치를 확인합니다. 다음 단계에서 비교할 수 있도록이 시트를 가까이 두십시오.
삽화.
1 단계
Microsoft Word를 엽니 다.
2 단계
명령 줄에서 "삽입"탭을 클릭 한 다음 텍스트 그룹에서 "텍스트 상자"를 클릭합니다. 커서를 "+"기호로 변환하려면 "텍스트 상자 그리기"를 클릭하십시오. Word 문서를 클릭하고 드래그하여 파티 세부 정보를 배치 할 텍스트 상자의 크기를 설정합니다.
3 단계
"홈"탭을 클릭 한 다음 글꼴 그룹에서 원하는 글꼴을 클릭합니다. 예를 들어 글꼴 상자에서 "Calibri Light"를 클릭 한 다음 "이탤릭체 (Ctrl + I)"버튼을 클릭합니다. 생성 된 텍스트 상자를 클릭하고 텍스트를 입력합니다. 단락 그룹에는 텍스트를 오른쪽 또는 왼쪽으로 가운데 또는 정렬하는 데 도움이되는 정렬 옵션이 포함되어 있습니다.
4 단계
"삽입"탭을 클릭 한 다음 "클립 아트"를 클릭하여 문서 오른쪽에 패널을 엽니 다.
5 단계
파티와 관련된 물건이나 테마를 선택하세요. 미디어 파일 유형에 대한 선택을 클릭합니다. "Office.com 콘텐츠 포함"옵션을 선택합니다. 예를 들어, "cake"를 검색하고 결과 유형 목록에서 "illustrations"를 클릭 한 다음 "Go"를 클릭하여 이미지의 축소판을 온라인으로 봅니다.
6 단계
선택한 이미지를 클릭하여 문서로 끕니다. 테두리를 클릭하여 페이지의 이미지 크기를 조정하십시오. 이미지를 클릭하여 원하는 위치로 끕니다. 텍스트 상자를 이동하려면 해당 상자를 클릭하고 테두리 위에 마우스를 놓아 커서를 4 개의 화살표로 변경 한 다음 클릭하여 새 위치로 끕니다. 텍스트 줄 바꿈 옵션을 변경하여 문서에서 원하는 위치로 정확하게 드래그해야 할 수 있습니다. 이미지를 마우스 오른쪽 버튼으로 클릭하고 "텍스트 줄 바꿈"을 선택한 다음 원하는 위치에 이미지를 배치 할 수있을 때까지 다양한 옵션을 확인합니다. 이 작업은 이미지 도구 탭을 통해서도 수행 할 수 있습니다.
7 단계
초대장 미리보기를 보려면 "Ctrl-P"를 누르십시오. 이전에 사용한 스크래치 시트에 초대장 템플릿을 인쇄하려면 "인쇄"버튼을 누르십시오. 변경할 요소를 결정하십시오. 예를 들어 이미지가 주름진 부분이나 가장자리에 매우 가까운 경우 위치를 변경합니다. 최종 문서를 저장하십시오.
8 단계
두 번째 테스트 초대장을 인쇄합니다. 초대장을 접고 필요한 경우 문서를 다시 수정하십시오. 그렇지 않은 경우 보낼 초대장 수를 인쇄하십시오.