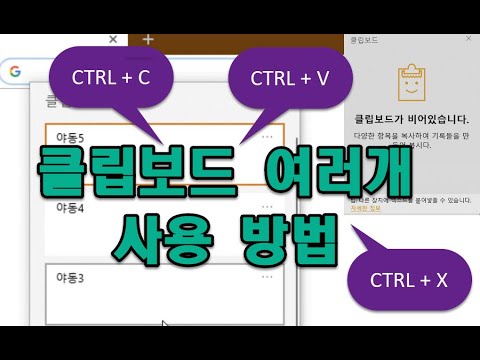
콘텐츠
Windows 클립 보드는 많은 버전의 Microsoft Windows의 기능으로 프로그램이나 디렉토리의 데이터 (텍스트, 이미지 및 파일)를 임시로 저장하고 다른 프로그램이나 디렉토리에서 "복사" 및 "붙여 넣기".클립 보드를 사용하면 다양한 응용 프로그램에서 큰 파일도 복사하여 붙여 넣을 수 있습니다. 작동이 중지 된 경우 다른 프로그램이나 Windows 오류로 인해 "저장 영역"서비스가 비활성화 된 것일 수 있습니다.
지침

-
"시작"메뉴를 클릭하고 "제어판"으로 이동하십시오.
-
"관리 도구"아이콘을 두 번 클릭하십시오. "관리 도구"아이콘을 사용할 수 없다면 "클래식보기로 전환"단추를 클릭 한 다음 "관리 도구"를 클릭하십시오.
-
"서비스"바로 가기 아이콘을 두 번 클릭하십시오.
-
오른쪽 마우스 버튼으로 "storage area"를 클릭하고 "Properties"옵션을 선택하십시오.
-
"로그온"버튼을 클릭하십시오. "서비스와 데스크톱 상호 작용 허용"옆의 확인란을 선택하십시오. "적용"버튼을 클릭 한 다음 "확인"을 클릭하십시오.
-
"저장 영역"기능을 마우스 오른쪽 버튼으로 클릭하고 "다시 시작"또는 "시작"을 선택하여 Windows 클립 보드를 다시 시작하십시오.
-
서비스 이름을 클릭하고 "상태"열을보고 "네트워크 DDE"서비스의 상태를 확인하십시오. "Network DDE"의 상태가 "Stopped"로 설정되어 있으면 마우스 오른쪽 버튼으로 클릭하고 "시작"또는 "다시 시작"을 클릭하십시오. "서비스"창을 닫습니다.
어떻게
- 사용중인 Windows 버전에서 "저장 영역"이 작동하지 않는 경우 "시작"메뉴를 클릭 한 다음 "모든 프로그램"및 "보조 프로그램"을 클릭하여 명령 프롬프트를 엽니 다. 마우스 오른쪽 버튼으로 "명령 프롬프트"를 클릭하고 "관리자 권한으로 실행"을 선택하십시오. 명령 프롬프트에서 "sfc / scannow"를 입력하여 파일 시스템 검사를 실행하면 저장 영역 프로그램을 포함하여 손상된 시스템 파일이 복구됩니다. 파일 시스템 검사를 실행 한 후 컴퓨터를 다시 시작하십시오.