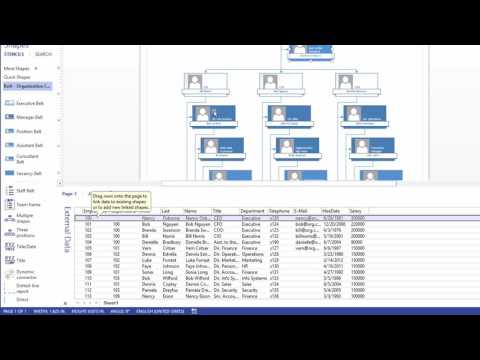
콘텐츠
Excel의 탁월한 기능 중 하나는 다용도의 데이터 입력 기능이며 Microsoft Visio는 강력한 다이어그램 기능으로 유명합니다. 이 두 가지 응용 프로그램을 결합하여 인상적인 조직도를 만들 수 있습니다. 조직 구성원의 제목과 이름을 Excel 워크 시트에 입력 한 다음 몇 번의 클릭만으로이 데이터를 Visio 조직도로 직접 변환 할 수 있습니다.
지침

-
Excel에서 조직도에 사용할 모든 이름과 제목이 나열된 표를 만듭니다. 워크 시트의 첫 번째 행에 "제목", "이름"및 "보고 대상"항목을 입력하십시오. 각 사람의 제목, 이름 및보고 대상을 입력하십시오. CEO 나 다른 사람에게 알리지 않는 사람은 셀을 비워 두십시오. 워크 시트를 저장하고 Excel을 닫습니다.
-
Visio를 엽니 다. "File"메뉴로 가서 "New"를 선택하십시오. 템플릿 범주로 "비즈니스"를 선택하고 "조직도 마법사"를 클릭하십시오. 마법사가 열립니다.
-
"파일 또는 데이터베이스에 이미 저장된 정보"를 선택하고 "다음"을 클릭하십시오. "텍스트, 조직 플러스 또는 엑셀 파일"을 선택하고 "다음"을 다시 클릭하십시오. "찾아보기"를 클릭하고 생성 된 Excel 워크 시트를 찾습니다. 이 파일을 선택하고 "다음"을 클릭하여 가져옵니다.
-
"이름"및 "보고 대상"과 같은 Excel 워크 시트에 해당하는 제목을 선택하십시오. "다음"을 클릭하십시오. 조직도에 데이터를 표시 할 열을 추가하고 "다음"을 클릭하십시오. "다음"을 다시 클릭 한 다음 "마침"을 클릭하십시오. 기본 조직도가 나타납니다.
-
원하는 경우 조직도를 변경하십시오. 도형을 마우스 오른쪽 버튼으로 클릭하고 "Format"을 선택하여 색상으로 채우거나 선을 변경하십시오. 텍스트를 선택하여 마우스 오른쪽 버튼으로 클릭하고 "글꼴"을 선택하여 글꼴, 크기 및 색상을 변경하십시오. 작업이 끝나면 조직도를 저장하십시오.
필요한 것
- Excel 2003, 2007 또는 2010
- Visio 2003, 2007 또는 2010