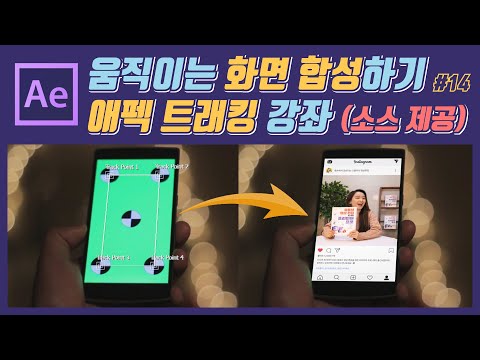
콘텐츠
Adobe After Effects는 비디오에서 전문 효과를 만들 수있는 강력한 프로그램입니다. 인상적인 프리젠 테이션을 생성 할 수있는 다양한 플러그인 및 준비 효과가 이미 제공되지만 사용자가 효과를 더 많이 제어해야하는 경우가 있습니다. 이 프로그램에는 텍스트와 같은 객체를 움직이는 "펄스"효과가 포함되어 있지만이 효과를 사용하면 효과 만 단독으로 작성하는 것보다 제어가 덜합니다.
지침

-
시간 마커를 애니메이션이 시작되어야하는 위치로 이동하십시오.
-
"레이어"탭에서 애니메이션을 적용 할 침대를 선택하십시오.
-
레이어 이름의 왼쪽에있는 화살표를 클릭하여 옵션을 열고 "변형"옆에있는 화살표를 클릭하여 다른 옵션을 엽니 다.
-
"Anchor Point"를 애니메이션 객체의 가운데에 정확하게 드래그하여 펄스가 객체의 중심에서 시작되도록합니다.
-
"스케일"속성의 왼쪽에있는 시계 아이콘을 클릭하여 키 프레임을 만듭니다.
-
"Page Down"(키보드에서)을 다섯 번 눌러 개체를 5 개 프레임 앞으로 이동하십시오.
-
효과의 첫 번째 절반을 시뮬레이션하려면 레이어의 가로 및 세로 비율을 120 %로 설정합니다. 프로그램이 자동으로 다른 키 프레임을 만듭니다.
-
"Page Down"을 세 번 더 눌러 애니메이션의 세 프레임을 진행하십시오.
-
레이어의 가로 및 세로 비율을 100 %로 설정하여 효과의 두 번째 절반을 시뮬레이션합니다. After Effects는 자동으로 세 번째 키프 레임을 만듭니다.
-
타임 라인에서 생성 된 세 개의 키 프레임 주위로 상자를 드래그하고 "F9"키를 눌러 "Easy Ease"를 활성화하여 애니메이션을 부드럽게 만듭니다.
-
"Shift + Page + Down"을 눌러 10 개의 프레임을 진행하십시오. "Ctrl + C"를 눌러 이전 프레임을 복사하고 "Ctrl + V"를 눌러 표식이있는 곳에 붙여 넣습니다.
-
계속해서 10 프레임을 앞당기 고 각 간격마다 효과를 붙여 넣어 원하는만큼 여러 번 펄스 효과를 시뮬레이션합니다.
어떻게
- 효과 크기를 변경하려면 눈금 설정을 조정 해보십시오. 더 빠른 하트 비트를 만들기 위해 각 키 프레임 사이의 프레임 수를 늘리거나 줄일 수 있습니다.