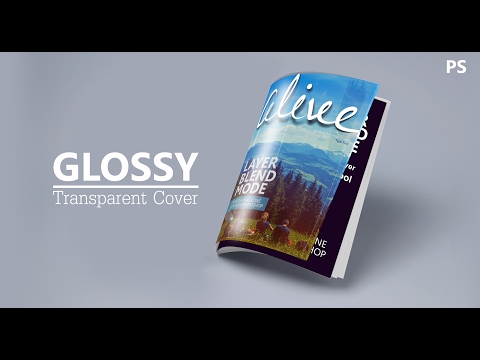
콘텐츠

Photoshop에서 새틴 광택을 추가하는 방법. Photoshop은 이미지 레이어에 새로운 텍스처 또는 치수를 추가하기위한 여러 특수 오버레이 효과를 제공합니다. 겹치는 효과는 이미지의 모양을 변경하기 위해 이미지에 적용되는 효과로 생각하십시오 (에나멜 또는 니스와 유사). Photoshop의 레이어 스타일을 사용하여 모든 레이어에 새틴 광택을 추가 할 수 있습니다.
1 단계
레이어 팔레트를 열고 스타일을 지정할 레이어를 선택합니다. 레이어 메뉴에서 "레이어 스타일"을 열고 "새틴"을 선택합니다.
2 단계
미리보기 버튼을 확인하십시오. 작업하면서 변경 사항을 볼 수 있습니다. 선택은 쿠션 또는 일식 효과를 취하는 것처럼 보이며 중앙이 더 어둡고 가장자리를 따라 불규칙하게 강조 표시됩니다.
3 단계
블렌드 모드를 "Linear Burn"으로 변경하여 그림자 영역을 어둡게합니다. 조합을 "하드 믹스"로 변경하여 그림자를 밝게합니다. 불투명도를 조정하여 효과의 강도를 낮추거나 높일 수 있습니다. (불투명도를 너무 높게 설정하지 마십시오. 60 %가 좋은 상한선입니다.)
4 단계
각도를 조정하여 광원의 방향을 변경합니다. 많은 레이어 스타일과 달리 새틴 광택에는 전체 밝기 설정이 없으므로 다른 스타일의 광원을 변경해도 해당 스타일에 영향을주지 않습니다.
5 단계
거리와 크기를 변경하여 테두리 하이라이트의 강도를 조정합니다. 거리 설정이 높을수록 더 많은 영역이 하이라이트로 가려집니다. 크기를 늘리면 그림자와 하이라이트 사이의 스모키가 증가합니다 (0 %는 매우 정의 된 테두리를 만듭니다).
6 단계
Contour 맵을 사용하여 하이라이트와 그림자 사이의 전환을 조정합니다. "Cove"및 "Gaussian"맵은 흥미로운 확산 효과를 생성하고 "Ring"맵은 하이라이트에 흥미로운 물결 모양을 만듭니다.