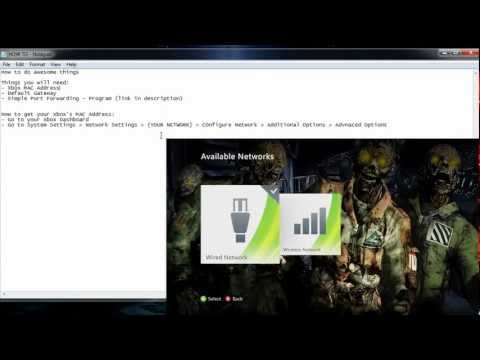
콘텐츠
Xbox 360의 NAT (Network Address Translation) 설정은 "보통 또는 엄격"으로 설정하면 문제가 있습니다. 이상적으로, Xbox LIVE 테스트를 실행하면 설정이 "열기"로 표시되어 빠른 연결이 가능합니다. 유무선 공유기에 Xbox를 연결 한 경우 NAT 설정이 "보통 또는 엄격한"것으로 표시 될 수 있습니다. 라우터 구성을 변경하여 제한된 NAT 설정을 수정할 수 있습니다.
지침

-
Xbox 360을 켜고 "내 Xbox"로 이동 한 다음 "시스템 설정"을 클릭하고 "네트워크 옵션"을 선택하십시오. "설정 편집"을 클릭 한 다음 "고급 설정"을 클릭하십시오. Xbox는 "유선 Mac 주소"또는 "무선 Mac 주소"를 표시합니다. 이 순서에 유의하십시오.
-
"시작", "Internet Explorer"를 클릭하고 라우터 구성 페이지의 주소를 입력 한 다음 "Enter"키를 누릅니다. 라우터의 구성 페이지 주소를 찾으려면 사용 설명서를 참조하십시오. 예를 들어, Netgear 구성 페이지는 "192.168.0.1"에 있으며 브라우저의 주소 표시 줄에 입력해야합니다. 필요한 경우 라우터 로그인 정보를 입력하고 제출하십시오.
-
라우터의 구성 페이지에서 "LAN IP Setup"을 클릭하십시오. "DHCP 주소 범위"(192.168.0.20에서 292.168.0.254까지)를 참조한 다음 "192.168.0.21"또는 "290.168.0.250"과 같은 번호 중에서 주소를 선택하십시오. 그런 다음이 번호를 기록하십시오. 아래의 "예약 주소"를 클릭하십시오. DHCP 주소 및 MAC 주소에 대한받은 편지함이있는 페이지가 열립니다.
-
"DHCP 주소 범위"의 선택한 주소를 입력하십시오. 다음 상자에 Xbox의 MAC 주소를 입력하십시오.
-
Xbox Live의 "고급 설정"에 MAC 주소를 입력하십시오.
-
Xbox의 이름을 지정하고 "추가"를 클릭하십시오.
-
라우터에 새 설정을 저장하고 Xbox 360을 다시 시작한 다음 기본 패널로 이동하여 새 IP 주소를 사용하고 있는지 확인하십시오.
IP 주소 수정
-
"시스템 설정"을 클릭하고 Xbox의 IP 주소를 "자동"으로 구성하십시오.
-
"시작", "Internet Explorer"를 클릭하십시오. 브라우저에 라우터의 구성 페이지 주소를 입력하고 Enter 키를 누릅니다. Netgear의 경우 "192.168.0.1"을 방문하십시오. Linksys의 경우 "192.168.1.1"로 이동하고 Belkin G 라우터의 경우 "192.168.2.1"로 이동하여 브라우저에 설정을로드하십시오.
-
"고급 설정"을 클릭 한 다음 "UPnP 설정"을 클릭하십시오. "켜기"옵션에 UPnP를 그대로 두려면 클릭하고 설정을 저장하십시오.
-
라우터 및 Xbox 360을 다시 시작하십시오. 주 메뉴에서 "내 Xbox"를 선택하십시오. "시스템 설정", "네트워크 설정"및 "Xbox Live 연결 테스트"를 선택하십시오. NAT 상태를 확인하십시오. 그것은 "Open"이라고 말할 것입니다.
UPnP 사용
-
Xbox 360을 켜고 "내 Xbox"메뉴로 이동하여 "시스템 설정"을 클릭 한 다음 "네트워크 옵션"으로 이동하십시오. "설정 편집"을 클릭 한 다음 "고급 설정"을 클릭하십시오. Xbox에서 "IP 주소"를 표시합니다. 이 순서에 유의하십시오.
-
라우터의 구성 페이지를 방문한 다음 "WAN 설정"을 클릭하십시오. "기본 DMZ 서버"영역에 IP 주소를 입력하십시오.
-
"Default DMZ Server (기본 DMZ 서버)"를 선택하고 "Apply (적용)"를 클릭하여 변경 사항을 저장하십시오.
-
라우터를 다시 시작하고 Xbox LIVE 테스트를 실행하여 연결에 "열기"가 표시되는지 확인하십시오.
넷기어 DG834G의 문제점
-
Xbox를 켜고 라우터에 연결하십시오. 컴퓨터에서 "시작", "Internet Explorer"를 클릭하고 라우터의 구성 페이지 주소를 입력하십시오. "네트워크 설정 메뉴"를 클릭 한 다음 "DHCP 예약"을 클릭하십시오. "예약"을 클릭하십시오. Xbox의 MAC 주소를 입력하여 수동으로 IP 주소를 예약 할 수 있습니다.
-
"내 Xbox"를 연 다음 "시스템 설정"및 "네트워크 설정"을 엽니 다. IP 주소를 "자동"으로 설정하십시오.
-
Xbox를 다시 시작한 다음 "System Settings (시스템 설정)"에서 예약 한 IP 주소를 확인하십시오.
-
라우터 구성 페이지를 열고 "Applications and Gaming"과 "DMZ"를 클릭하십시오. "DMZ 사용"을 클릭하십시오. "Source IP Address"상자에 "Any IP Address"가 표시됩니다.
-
"DHCP 클라이언트 테이블"목록에서 Xbox의 MAC 주소를 클릭하십시오. '설정 저장'을 클릭하십시오.
-
라우터의 구성 페이지에서 "보안"및 "방화벽"을 클릭하십시오. "익명의 인터넷 요청 필터링"플래그를 제거하고 설정을 저장하려면 클릭하십시오.
-
Xbox LIVE 테스트를 실행하여 NAT 설정이 "Open"인지 확인하십시오.
링크시스
-
"시작"및 "Internet Explorer"를 클릭하십시오. 라우터 구성 페이지의 "http://192.168.2.1/"로 이동하여 "시스템 설정"을 클릭하십시오.
-
페이지 왼쪽 하단의 고급 설정에서 UPnP를 찾습니다.
-
"변경"을 클릭 한 다음 "라디오에서 UPnP 사용"을 클릭하십시오.
-
라우터를 끄고 10 초 후에 다시 켜십시오.
-
Xbox LIVE 테스트를 통해 NAT 설정을 확인하십시오. 그들은 "개방"이라고 말해야합니다.
-
벨킨의 설정 페이지에있는 "방화벽"메뉴에서 "DMZ 설정"을 찾으십시오.
-
IP 주소가 "192.168.2.120"이되도록 "가상 DMZ 호스트의 IP 주소"섹션 아래에 "120"을 입력하고 "변경 사항 적용"을 클릭하십시오.
-
라우터를 끄고 10 초 동안 기다린 다음 다시 켭니다. Xbox LIVE 테스트를 실행하고 NAT에 "열기"가 표시되는지 확인하십시오.
벨킨 라우터
필요한 것
- 라우터 모델 번호
- 라우터 매뉴얼