
콘텐츠
Excel 샘플 도구를 사용하여 지정된 모집단에서 임의의 숫자 목록을 생성 할 수 있습니다. 예를 들어, 특정 모집단의 숫자 목록을 입력하고 Excel에서 모집단의 5 개의 임의 우승 숫자 목록을 생성하도록 명령을 제공 할 수 있습니다. 샘플 도구는 숫자 데이터의 무작위 표본 만 생성 할 수 있지만 회의 참가자 목록의 임의 이름과 같이 무작위로 데이터를 생성하려면 숫자 목록의 각 번호에 다른 값을 할당 할 수 있습니다.
지침
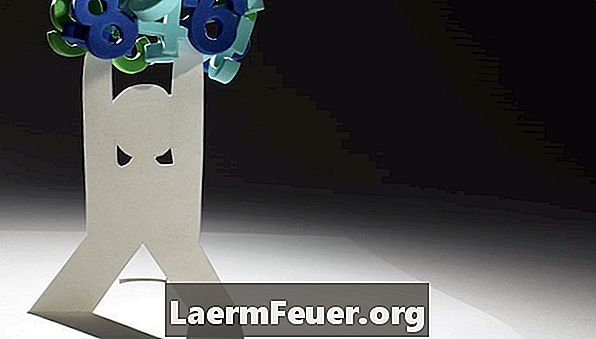
-
임의의 샘플을 생성하려는 Excel 워크 시트에서 숫자 데이터의 변형을 확인합니다. 예를 들어 셀 A1에서 A10까지의 첫 번째 열에 표시된 1에서 10까지의 임의의 샘플을 생성합니다.
-
Excel 상단의 "데이터"탭을 클릭하고 "분석"그룹에서 "데이터 분석"을 클릭하십시오.
-
"분석 도구"목록에서 "샘플링"을 클릭 한 다음 "확인"을 클릭하십시오. 그러면 "샘플링"이라고하는 작은 창이 나타납니다.
-
"입력"섹션에서 "입력 범위"라고 표시된 상자 옆에있는 빨간색 화살표 버튼을 클릭하십시오. 그러면 샘플 윈도우가 하나의 열로 축소되어 데이터 범위를 입력 할 수 있습니다.
-
랜덤 샘플을 생성 할 데이터 범위의 왼쪽 위 셀을 마우스 왼쪽 버튼으로 클릭 한 채로 있습니다. 예를 들어 A1 셀의 왼쪽 버튼을 클릭 한 상태로 유지합니다.
-
데이터 범위의 오른쪽 아래 셀로 마우스를 끈 다음 마우스 버튼을 놓습니다. 그러면 샘플 윈도우에 채우기가 포함 된 셀 범위가 표시됩니다. 예를 들어 마우스를 셀 A10으로 드래그하고 놓습니다. Excel은 샘플 창에 "$ A $ 1 : $ A $ 10"을 표시합니다.
-
샘플 창에서 빨간색 화살표 단추를 클릭하여 원래 크기로 확장하고 다른 옵션을 표시하십시오.
-
샘플 윈도우의 "Sampling Method"섹션에서 "Random"버튼을 클릭하고 "Number of Samples"상자에 Excel에서 생성 할 샘플 수를 입력하십시오. 예를 들어 "임의"버튼을 클릭하고 상자에 "10"을 입력하십시오.
-
"출력 옵션"섹션에서 "새 워크 시트 플라이 (New Worksheet Ply)"버튼을 클릭하여 Excel에 새 워크 시트에 샘플을 배치하도록 지시하십시오.
-
"확인"을 클릭하십시오. Excel은 임의의 샘플 목록을 생성하고 새 워크 시트의 열에 A1 셀의 첫 번째 샘플을 나열합니다. 이 예제에서 Excel은 새 워크 시트의 셀 A1에서 A10까지 1에서 10 사이의 난수를 나열합니다.
어떻게
- 또한 9 단계에서 "출력 범위"버튼을 클릭하고 Excel에서 무작위 샘플을 배치 할 변형을 지정할 수 있습니다.
- 이 값을 이름 (예 : 각 숫자 옆의 셀)에 입력하여 모집단의 각 숫자에 값을 할당 할 수 있습니다.
공지 사항
- 2 단계에서 데이터 분석 도구에 액세스 할 수 없으면 "분석 도구"를 설치해야 할 수 있습니다. Excel의 왼쪽 위 모서리에있는 Microsoft Office 단추를 클릭하십시오. "Excel 옵션"을 클릭 한 다음 "추가 기능"을 클릭하십시오. "관리"상자에서 "Excel 추가 기능"을 선택한 다음 "이동"을 클릭하십시오. "Add-Ins"상자에서 "Analysis ToolPak"을 선택하고 "OK"를 클릭하십시오. 그러면 Excel에서 도구를 설치하고 사용할 수있게됩니다.