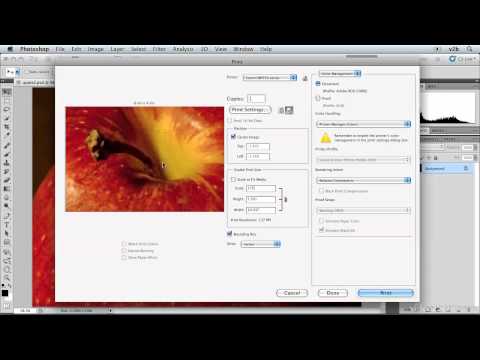
콘텐츠
Adobe Photoshop CS5는 이미지와 그래픽을 편집 할 수있는 강력한 소프트웨어입니다. 많은 수의 도구로 인해 새로운 사용자는 첫 번째 사용시 무서운 프로그램을 발견 할 수 있습니다. 그러나 일부 포토샵 자습서 및 지속적인 연습을 통해 CS5에서 제공하는 강력한 도구를 사용하는 방법을 쉽게 익힐 수 있습니다.
지침

-
Adobe Photoshop CS5를 엽니 다. 화면 상단의 "파일"메뉴를 클릭하고 "열기"를 선택하십시오. 그러면 컴퓨터의 파일 디렉토리가 열립니다. 편집하려는 이미지가 저장된 위치로 스크롤하십시오. Photoshop에서 열 파일을 두 번 클릭하십시오.
-
화면의 왼쪽 구석에있는 도구 상자에서 선택 도구를 사용하여 이미지의 일부를 선택하십시오. 객체를 끝에 서 편집하려면 사각형 마키 도구를 사용하여 유지하려는 이미지의 직사각형 부분을 선택합니다. 화면 상단의 "이미지"메뉴를 클릭하고 "자르기"옵션을 선택하십시오. 그러면 화면에서 선택되지 않은 이미지 부분이 자릅니다.
-
"Brush"도구를 사용하여 이미지에 자유롭게 영상을 추가하십시오. 도구 상자의 선택 도구 아래에 있습니다. 이 도구를 사용하여 브러시 나 펜으로 그림을 그리거나, 원하지 않는 부분을 삭제하거나, 색상을 병합하고, 흐림 효과 및 그라데이션과 같은 특수 효과를 추가 할 수 있습니다. 그래도 "텍스트"도구를 사용하면 여러 Photoshop CS5 글꼴 및 형식을 사용하여 이미지에 텍스트를 추가 할 수 있습니다.
-
화면 상단의 '이미지'메뉴를 클릭하고 '조정'옵션 위로 마우스를 가져갑니다. 이미지에 대한 다양한 설정 옵션이있는 추가 메뉴가 열립니다. 이를 통해 밝기, 대비, 채도 및 색상과 같은 매개 변수를 편집 할 수 있습니다. 또는 Photoshop CS5가 자동으로 이미지 매개 변수를 수정하도록 메뉴에서 "자동 색조", "자동 색 상"또는 "자동 대비"옵션을 선택하십시오.
-
"이미지"메뉴에있는 "이미지 크기"및 "이미지 회전"도구를 사용하여 이미지의 크기와 정렬을 조정하십시오. 첫 번째 옵션을 사용하면 문서의 크기와 크기를 조정할 수 있습니다. 두 번째 옵션에는 회전 옵션으로 정확한 값을 입력하는 임의의 옵션이 포함됩니다.
-
화면 상단에있는 필터 메뉴를 클릭하십시오. Adobe Photoshop CS5에는 필터 갤러리에 "Artistic"및 "Distort"와 같은 13 가지 범주가 있습니다. 여러 이미지를 선택하면 이미지에 적용된 모양을 미리보고 나서 필터를 적용하여 선택을 확인합니다. 이렇게하면 단 한 번의 클릭으로 전체 이미지에 특수 효과를 추가 할 수 있습니다.
어떻게
- 이미지를 편집 할 때 각 효과의 "레이어"메뉴에서 새 레이어를 만듭니다. 이렇게하면 올바른 이미지 레이어를 클릭하여 각 버전을 사용할 수 있도록 새 이미지 레이어에 편집 사본이 저장됩니다.