
콘텐츠

그래픽 위의 워터 마크는 불법 복사를 방지하거나 콘텐츠가 최종 버전이 아님을 나타 내기 위해 사용됩니다. 워터 마크는 이미지, 기호 또는 텍스트 일 수 있으며 이미지가 사용 가능한 부분으로 분할되는 것을 방지하기 위해 가시 영역의 상당 부분을 덮을만큼 충분히 커야합니다. 이러한 마크는 이미지 전체에 위치하므로 모재를 변형하지 않고 제거하기 어렵고 도난 방지에 좋습니다.
텍스트 워터 마크 만들기
1 단계
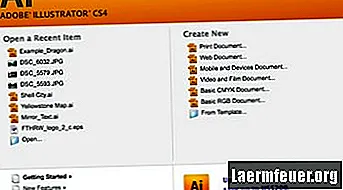
Adobe Illustrator를 열고 새 문서를 시작합니다 (웹용 또는 인쇄용).
2 단계
오른쪽 도구 상자에서 "텍스트"도구를 클릭 한 다음 빈 문서를 클릭하고 워터 마크를 작성합니다. 일반적인 텍스트 워터 마크에는 "기밀", "기밀" ","초안 ","템플릿 ","긴급 "또는"복사 금지 "가 포함됩니다.
3 단계

텍스트를 두 번 클릭하여 선택한 다음 화면 상단의 속성을 사용하여 보호하려는 이미지를 덮도록 글꼴과 크기를 변경합니다.
4 단계
도구 상자에서 "선택"도구를 클릭하고 클릭하고 드래그하여 화면 중앙에서 텍스트 개체의 위치를 변경합니다.
5 단계

"Object"메뉴를 클릭하고 "Transform-> Rotate"를 선택하고 45도를 지정합니다.
6 단계
화살표 "선택"도구를 사용하여 화면 중앙에서 텍스트 위치를 변경하십시오.
7 단계
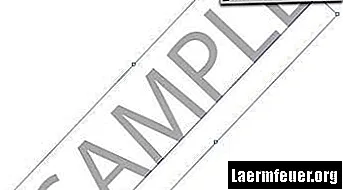
화면 상단의 "불투명도"설정을 클릭하고 10 ~ 20 % 사이로 설정합니다.
이미지 위에 워터 마크 적용
1 단계
"파일-> 열기"메뉴를 통해 워터 마크를 추가 할 이미지 파일을 엽니 다.
2 단계
워터 마크 파일로 돌아가려면 화면 상단의 탭을 클릭하십시오. 워터 마크 개체를 선택한 다음 "편집"메뉴에서 "복사"를 클릭합니다.
3 단계
화면 상단의 탭을 클릭하여 이미지 파일로 전환하고 "편집"메뉴에서 "붙여 넣기"를 선택하십시오.
4 단계

"선택"도구 (화살표)를 사용하여 전체 이미지 위에 워터 마크 위치를 변경합니다. 이미지의 더 많은 영역을 포함하려면 "Option"키 (Macintosh) 또는 "Alt"키 (Windows)를 누른 상태에서 드래그하여 워터 마크를 복제합니다.