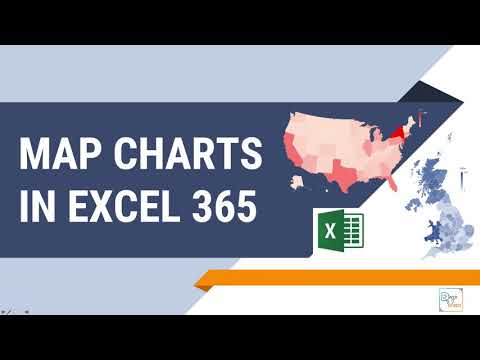
콘텐츠

밀도 플롯은 "밀도 = 질량 / 체적"밀도 방정식의 결과를 표시하기위한 좋은 대안입니다. 해는 질량이 y 축에, 부피가 x에있는 선형 시스템으로 표시됩니다. Microsoft Excel에서 생성하는 것은 어렵지 않지만 계산을 완료하고 차트를 올바르게 생성하려면 약간의주의가 필요합니다. 스프레드 시트의 두 열에 밀도 값을 입력하여 시작합니다. 이때 y 값은 왼쪽에, x는 오른쪽에 있습니다. 그런 다음 밀도 그래프를 만들고 형식을 지정합니다.
1 단계
차트 데이터가 포함 된 스프레드 시트의 두 열을 선택하고 기본 Excel 메뉴에서 "삽입"탭을 클릭합니다.
2 단계
"차트"탭에서 "분산"을 선택하여 "표식 만있는 분산 형"유형 차트를 만듭니다. 이는 두 값을 비교하는 것뿐만 아니라 각 쌍이 별도의 측정 값을 나타 내기 때문에 밀도 그래프에 가장 적합한 옵션입니다.
3 단계
차트의 아무 곳이나 마우스 오른쪽 버튼으로 클릭하고 "데이터 선택 ..."을 선택합니다. "데이터 소스 선택"메뉴가 열리고 "캡션 항목 (시리즈)"왼쪽 열에 "시리즈 1"만 나타납니다.
4 단계
"Series1"을 선택하고 "Edit"버튼을 클릭하여 창을 닫고 새 창을 열고 "Edit Series"를 열고 도구 모음에서 "Graph Tools"를 활성화합니다. 질량 값이 y 축에 있고 부피 값이 x에 있는지 확인합니다.
5 단계
도구 모음의 왼쪽에서 세 번째 섹션에있는 아래쪽 화살표를 클릭하여 "차트 레이아웃"목록을 찾아서 엽니 다. 레이아웃 9를 선택합니다.
6 단계
더 적절한 이름으로 변경하려면 "차트 제목"을 두 번 클릭하십시오. 또한 축의 제목을 클릭하고 다음으로 대체하여 이름을 바꿉니다. y-Mass (g); x-부피 (ml). 측정 단위는 계산의 크기에 따라 변경할 수 있습니다.
7 단계
데이터의 아무 곳이나 마우스 오른쪽 버튼으로 클릭하고 "추세선 추가 ..."를 선택하여 추세선이라고하는 직선을 그립니다.
8 단계
"Trend / Regression Type"에서 "Linear"를 선택하고 "Define Intersection"옆의 확인란을 선택하고 그렇지 않은 경우 값을 0으로 설정합니다. 이렇게하면 추세선이 가능한 한 데이터에 가깝게 맞춰집니다. Excel은 R-square 값과 함께 차트에 사용 된 방정식을 표시합니다. 정보를 표시하지 않으려면이 옵션을 선택 취소하십시오.
9 단계
"축 서식"및 "서식 크기"옵션을 사용하여 차트를 최종 조정하면 차트 크기를 늘리는 등 선의 두께와 색상을 변경할 수 있습니다.