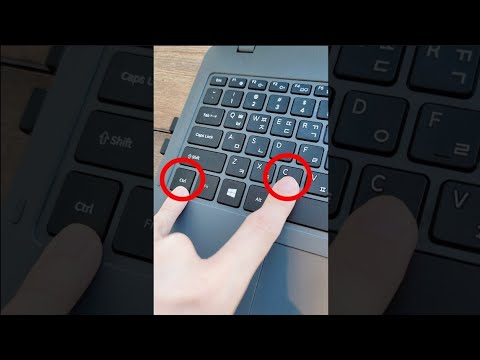
콘텐츠

모든 최신 운영 체제에서는 사용자가 동일한 선택 항목에 대한 텍스트 또는 이미지를 복사 한 다음 "붙여 넣기"명령을 사용하여 다른 응용 프로그램에 배치 할 수 있습니다. 이것은 일반적으로 간단한 작업이지만 프로그램이 "복사"및 "붙여 넣기"메뉴에서 항목을 제공하지 않거나 선택한 글꼴이 너무 작아서 공간이 부족한 경우 공백을 복사하여 붙여 넣는 것이 문제가 될 수 있습니다. 커서로 쉽게 선택할 수 있습니다. Windows를 사용하든 Mac OS를 사용하든이 명령에 대한 키보드 단축키를 사용하여 이러한 장애물을 극복 할 수 있습니다.
윈도우
1 단계
복사 할 공백이 포함 된 응용 프로그램 또는 문서를 엽니 다.
2 단계
공백의 왼쪽을 직접 클릭하고 "Shift"키를 누른 상태에서 오른쪽 화살표 키를 한 번 눌러 공백을 강조 표시하십시오.
3 단계
"Ctlr"및 "C"키를 동시에 눌러 "복사"명령을 실행하고 공간을 "클립 보드"로 이동합니다.
4 단계
공백을 붙여 넣을 위치에서 응용 프로그램 또는 문서를 엽니 다.
5 단계
공백을 삽입 할 위치를 커서로 클릭하고 "Ctrl"및 "V"키를 동시에 눌러 "붙여 넣기"명령을 실행합니다.
맥 OS
1 단계
복사 할 빈 공간이있는 응용 프로그램이나 문서를 엽니 다.
2 단계
공백의 왼쪽을 직접 클릭하고 "Shift"키를 누른 상태에서 오른쪽 화살표 키를 한 번 눌러 공백을 강조 표시하십시오.
3 단계
"명령"및 "C"키를 동시에 눌러 "복사"명령을 실행하고 공간을 "클립 보드"로 이동합니다. 일부 Apple 키보드에서 "Command"키는 Apple 로고 인 사과로 식별됩니다.
4 단계
공백을 붙여 넣을 위치에서 응용 프로그램 또는 문서를 엽니 다.
5 단계
공백을 삽입 할 위치를 커서로 클릭하고 "Command"및 "V"키를 동시에 눌러 "Paste"명령을 실행합니다.