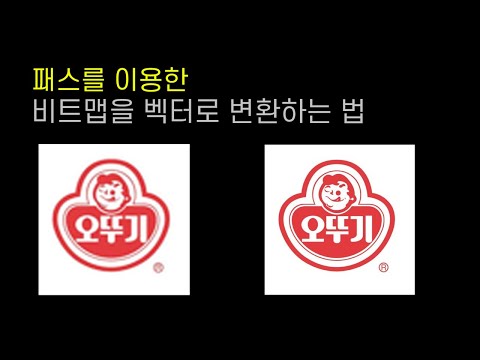
콘텐츠
비트 맵은 픽셀로 구성된 격자를 사용하는 래스터 화 된 이미지 파일입니다. 각 픽셀은 고유 한 색상 정보를 가지고 있으며 결합되면 이미지를 만듭니다. 비트 맵을 확대하면 픽셀이 커지고 더 눈에 띄게되어 이미지에 거친 질감이 생깁니다. 벡터 이미지는 픽셀이 아닌 경로로 정의되므로 크기 조정은 이미지 품질에 영향을 미치지 않습니다. 비트 맵을 Photoshop에서 벡터로 변환하는 것은 쉽지 않지만 Photoshop 도우미 프로그램 인 Adobe Illustrator를 사용하는 경우에도 수행 할 수 있습니다.
지침

-
비트 맵 파일을 열고 완드 또는 자석 올가미 도구를 사용하여 변환하려는 개체를 선택하십시오. 경우에 따라 Magic Wand로 오브젝트를 클릭하면 자동으로 주위에 경로가 그려집니다. 다른 경우에는 지팡이가 객체의 가장자리를 결정하는 데 어려움이 있습니다. 그래도 작동하지 않으면 자석의 올가미 도구를 사용하여 개체를 완전히 지나갈 때까지 추적하십시오.
-
"경로"창을 클릭하고 선택 경로에서 "경로 생성"을 선택하여 이미지 주위의 경로 사본을 만듭니다. 버튼은 패널 하단에 있으며 줄이 나오는 원 모양입니다.
-
파일 메뉴로 가서 내보내기를 선택하십시오. 경로를 저장하고 "경로 내보내기"창을 열려면 "Illustrator의 경로"옵션을 선택합니다.
-
원본 그래픽과 다른 이름을 원하면 파일의 이름을 지정하십시오. 기본값은 원본 파일의 이름입니다. "Save as type"은 기본적으로 Adobe Illustrator (.ai)입니다. '저장'을 클릭하십시오.
-
Illustrator에서 파일을 열고 앵커 포인트를 조정하거나 부드러운 도구를 사용하여 패스를 지 웁니다. 특히 Magic Wand를 사용하여 물체를 선택하면 이미지의 가장자리가 생깁니다.
어떻게
- 이 프로세스는 가장자리가 잘 정의 된 비트 맵 모양에서 가장 잘 작동합니다.
- 경로를 저장해도 원본 비트 맵에 색상 정보가 저장되지 않습니다. Illustrator에서 채우기 또는 외곽선을 복원해야합니다.