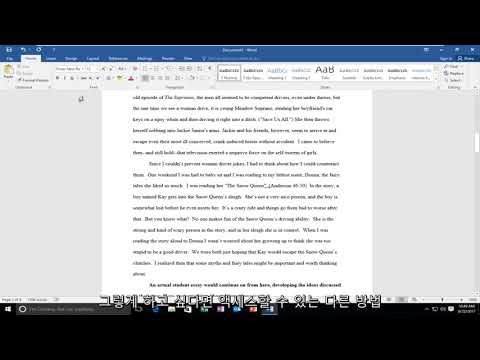
콘텐츠

단어 검색은 어휘를 강화하고 철자를 수정하는 재미있는 방법입니다. Microsoft Word를 사용하면 특정 주제에 대해 쉽고 개인화 된 문서를 만들 수 있습니다.
1 단계
페이지 상단에 단어 검색 자의 이름을 입력합니다. 텍스트를 굵게 표시하고 원하는 글꼴 크기로 지정합니다. 학습의 다른 영역에 대해 단어 검색을 사용하려면 용어를 찾을 수있는 책의 장과 페이지에 부제를 포함하십시오.
2 단계
"Enter"키를 두 번 누릅니다. 가로, 뒤로 또는 대각선으로 단어를 찾을 수있는 방법에 대한 정보를 포함하여 단어 검색에 대한 간단한 단락을 작성하십시오.
3 단계
"Enter"키를 두 번 누릅니다. 메뉴 표시 줄에서 "삽입"> "표"를 클릭합니다. 4 개의 열이있는 테이블을 만듭니다.
4 단계
표의 왼쪽 상단 모서리에있는 셀을 클릭하고 단어 검색의 일부가 될 첫 번째 단어를 입력합니다. "Tab"키를 누르고 다음 단어를 입력하십시오.
5 단계
"Tab"키를 눌러 새 단어를 계속 추가하십시오. 테이블은 마지막 셀에 도달하면 자동으로 새 행을 추가합니다. "Tab"키를 누르십시오.
6 단계
전체 테이블을 선택하고 "Design"> "Borders"> "Borderless"를 선택합니다.
7 단계
페이지의 표 아래를 클릭하십시오. "Enter"키를 한 번 누릅니다.
8 단계
"삽입"> "표"를 클릭합니다. 단어 검색에 넣을 가장 긴 단어의 문자 수와 동일한 수의 열로 테이블을 만듭니다. 같은 수의 줄을 추가하십시오. 단어 검색을 수행하는 동안 열과 행을 추가 할 수 있습니다.
9 단계
"Caps Lock"버튼을 클릭하십시오.
10 단계
목록에서 가장 긴 단어를 사용하여 단어 검색에 단어를 입력하십시오. 셀당 하나의 문자를 입력하십시오. 격자에 단어를 입력 할 때 다른 단어의 기존 문자를 사용하십시오. 격자에 단어를 입력 할 때 목록의 단어 앞에 "X"를 입력하십시오. 이렇게하면 이미 사용 된 단어를 추적하는 데 도움이됩니다. 모두 배치 될 때까지 계속하십시오. 필요한 경우 행과 열을 추가하여 그리드 디자인의 균형을 맞 춥니 다.
11 단계
열린 공간에 문자를 입력하십시오. "A"로 시작하는 알파벳을 사용하여 단어 검색에 다양한 문자를 삽입합니다.
12 단계
문자가 포함 된 전체 테이블을 선택하십시오. "Table"> "Layout"> "AutoFit"> "AutoFit Content"를 클릭합니다. "레이아웃"에서 아이콘을 클릭하여 표 셀의 문자를 가운데에 맞 춥니 다. 단어 검색을 페이지 중앙에 배치하려면 "정렬"섹션에서 "속성"을 클릭 한 다음 "중앙"을 클릭하십시오.
13 단계
목록에서 각 단어 앞에있는 "X"를 삭제하십시오.