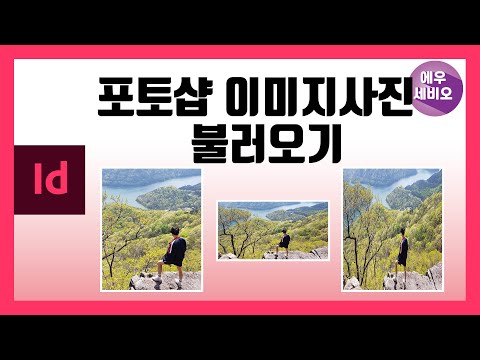
콘텐츠
Adobe InDesign은 포스터, 브로셔, 뉴스 레터, 잡지 및 기타 다양한 자료의 레이아웃 및 디자인 프로세스를 간소화합니다. 대부분의 프로젝트에는 그래픽이 포함될 가능성이 높으므로 페이지에 맞게 크기를 조정해야합니다. 이미지의 기본 구조를 먼저 이해하면 이미지 크기를 조정하는 것이 매우 간단합니다. 이미지 또는 그래픽은 내용 자체와 테두리 또는 프레임으로 구성됩니다. 각 부분은 "선택"및 "직접 선택"도구를 사용하여 독립적으로 크기를 지정해야합니다. 다음은 Adobe InDesign에서 이미지 크기를 조정하는 방법에 대한 안내서입니다.
지침
-
Adobe InDesign에서 새 문서를 열고 이미지를 문서에 추가하십시오. 메뉴 툴바에서 "File"로 이동하여 "Place ..."를 선택하십시오. 삽입하려는 이미지가 저장된 폴더로 이동하십시오. 이미지는 커서 옆에 나타나며 마우스로 끌 수 있습니다. 이미지를 페이지에 배치하려면 한 번 클릭하십시오.
-
"선택"도구 (검은 색 화살표)를 사용하여 차트를 클릭하십시오. 8 개의 크기 조정 핸들 (작은 흰색 사각형)이있는 파란색 테두리가 나타납니다. 점들 중 하나를 클릭하고 원하는 크기로 테두리를 드래그하십시오. 코너 포인트 중 하나를 드래그하면서 "Shift"키를 누르고 있으면 이미지의 비율이 유지됩니다. 테두리 크기를 조정하면 원래 이미지 크기보다 작게 전체 이미지를 볼 수 없을 수도 있습니다.
-
"직접 선택"도구 (흰색 화살표)를 사용하여 차트를 클릭합니다. 8 개의 크기 조정 핸들이있는 빨간색 테두리가 나타납니다. 이미지 중 하나를 클릭하고 이미지가 원하는 크기가 될 때까지 테두리를 끕니다.
-
원하는대로 이미지가 나타날 때까지 내용과 테두리의 크기를 계속 조정하십시오. 그래픽의 일부분 만 보이게하려면, 가장자리를 이미지보다 작게두고 원하는 부분 만 보일 때까지 움직이십시오. 그러면 이미지가 자릅니다. 이미지 주위에 공간을 남기고 싶다면 경계선을 내용의 경계보다 크게 두십시오.
어떻게
- 테두리 나 그 내용부터 이미지의 크기를 조정할 수 있습니다. 명령은 중요하지 않습니다.
- 내용에 테두리를 정확하게 조정하는 빠른 방법은 모서리의 크기 조정 핸들 중 하나를 두 번 클릭하여 "선택"도구 (파란색 테두리)를 사용하는 것입니다.
필요한 것
- 컴퓨터
- Adobe InDesign