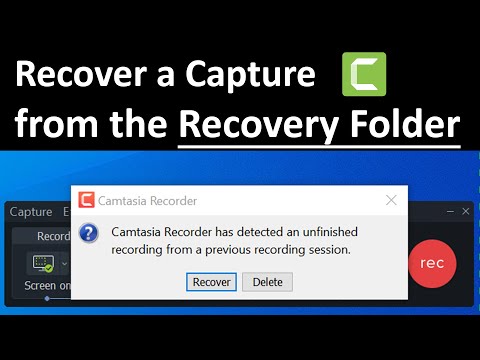
콘텐츠
- 지침
- 자동 저장을 활성화하는 방법
- Camtasia 6 및 7에서 캡처를 검색하는 방법
- Camtasia 4와 5의 어획량을 복구하는 방법
- Camtasia 3에서 캡처를 복구하는 방법 3
- 어떻게
TechSmith의 Camtasia 소프트웨어는 컴퓨터에서 수행되는 작업 순서를 기록하고 편집하기위한 멀티미디어 화면 캡처 유틸리티입니다. 가장 일반적으로 특정 소프트웨어 응용 프로그램을 사용하는 방법에 대한 교육 자습서 및 프레젠테이션을 만드는 데 사용됩니다. 프레젠테이션을 빨리 감기, 일시 중지 및 빨리 감기 할 수있는 유연성을 사용자에게 제공합니다. 프리젠 테이션을 만드는 동안 Camtasia가 실패하면 처음부터 다시 시작하지 않고도 프로젝트를 복구 할 수 있습니다. 자동 저장 기능을 사용하면 새로운 버전의 Camtasia 프로젝트를보다 쉽게 검색 할 수 있습니다.
지침

-
Camtasia Studio에서 "도구"메뉴를 클릭 한 다음 "옵션"과 "프로그램"탭을 선택하십시오.
-
"Enable AutoSave"버튼을 클릭하십시오.
-
"자동 저장 간격"상자의 숫자 옆에있는 화살표를 클릭하면 Camtasia가 자동으로 작업을 저장하는 빈도를 분 단위로 늘리거나 줄입니다. 또는 "자동 저장 간격"상자에 특정 시간 (분)을 입력 할 수 있습니다.
-
"OK"버튼을 클릭하십시오.
자동 저장을 활성화하는 방법
-
"시작"을 누르고 "% temp %"(따옴표 제외)를 입력하고 "Enter"키를 눌러 임시 디렉터리를 엽니 다.
-
"수정 날짜"탭을 클릭하여 폴더의 내용을 날짜순으로 정렬하십시오.
-
폴더의 내용을 스크롤하여 "Camrec [x]"라는 폴더를 찾습니다. 여기서 [x]는 임의의 숫자 순서입니다.
-
폴더를 열어 .AVI 비디오 파일을 찾습니다.
Camtasia 6 및 7에서 캡처를 검색하는 방법
-
"도구"메뉴를 클릭하고 "옵션"및 "프로그램"탭을 선택하여 특정 녹음과 관련된 오디오 및 비디오 파일이 들어있는 임시 폴더를 찾습니다.
-
일반적으로 C : 드라이브의 Program Files 디렉토리에있는 "TechSmith"폴더에있는 Camtasia Studio 설치 디렉토리로 이동합니다.
-
"Recovery.exe"유틸리티를 사용하여 1 단계에서 찾은 불완전한 미디어 파일을 복구하는 방법에 대한 지침은 "Recovery.txt"파일을 엽니 다.
-
"Recovery.exe"를 두 번 클릭하여 복구 유틸리티를 실행하십시오.
Camtasia 4와 5의 어획량을 복구하는 방법
-
"도구"메뉴를 클릭하고 "옵션"및 "일반"탭을 선택하여 특정 녹음과 관련된 오디오 및 비디오 파일이 들어있는 임시 폴더를 찾습니다.
-
일반적으로 C : 드라이브의 Program Files 디렉토리에있는 "TechSmith"폴더에있는 Camtasia Studio 설치 디렉토리로 이동합니다.
-
"Recovery.exe"유틸리티를 사용하여 1 단계에서 찾은 불완전한 미디어 파일을 복구하는 방법에 대한 지침은 "Recovery.txt"파일을 엽니 다.
-
"Recovery.exe"를 두 번 클릭하여 복구 유틸리티를 실행하십시오.
Camtasia 3에서 캡처를 복구하는 방법 3
어떻게
- 섹션 1에 설명 된 자동 저장 파일은 다음 디렉토리에 있습니다.
- Windows 7 및 Vista에서 "C : Users [사용자 이름] AppData Local TechSmith Camtasia Studio 7.0 자동 저장"및 "C : Documents and Settings "사용자 이름 로컬 설정 응용 프로그램 Data TechSmith Camtasia Studio 7.0 Autosave "(여기서"username "은 사용자 이름 임).
- 정기적으로 Camtasia 프로젝트에 수동으로 작업을 저장하면 소프트웨어 또는 시스템 장애 발생시 최신 버전의 프로젝트를 검색 할 수 있습니다.