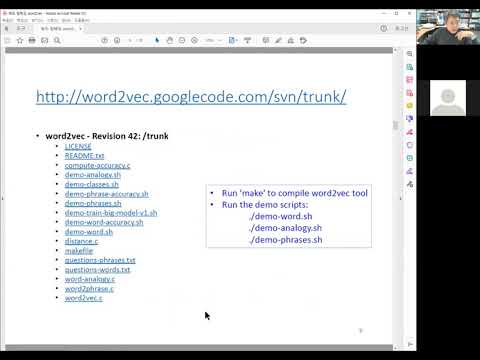
콘텐츠

표준시로도 알려진 구체적인시는 페이지에서 단어가 구성되는 방식이 단어 자체와 리듬 및 운과 같은시의 다른 전통적인 요소만큼 중요한시를 만드는 것을 목표로합니다. 구체적인시를 직접 만들고 싶다면 Microsoft Word를 사용하여 원하는 방식으로 단어를 구성 할 수 있습니다.
1 단계
시를 원하는 방식을 결정하고 필요한 경우 그 구조를 기반으로하는 이미지를 찾습니다. Microsoft Word는 원, 삼각형 및 별과 같은 일부 형식과 크리스마스 트리 및 집과 같은 더 복잡한 클립 아트를 제공합니다.
2 단계
Microsoft Word를 열고 새 문서를 만듭니다.
3 단계
문서에시 형식의 기반이 될 이미지를 삽입하십시오. Microsoft Word 이미지를 사용하려면 "삽입"탭을 선택하고 "형식"을 클릭하십시오. 그런 다음 해당 메뉴에서 형식을 선택합니다. 클립 아트를 사용하려면 "삽입"탭을 선택한 다음 "클립 아트"를 클릭하십시오. 클립 아트 패널의 오른쪽에있는 상자에 찾고있는 키워드를 입력하고 "검색"을 클릭합니다. 그런 다음 결과에서 이미지를 선택합니다. 문서 중 하나를 사용하려면 "삽입", "이미지"를 클릭하고 이미지를 찾아보십시오. 그런 다음 두 번 클릭하십시오.
4 단계
입력하는 텍스트의 맨 아래에 있도록 이미지 또는 형식의 특성을 변경합니다. 형식 또는 클립 아트로이 작업을 수행하려면 이미지를 마우스 오른쪽 버튼으로 클릭하고 "뒤에 배치"로 이동 한 다음 "텍스트 뒤에 배치"를 선택합니다. 이미지로이 작업을 수행하려면 이미지를 클릭하고 "조정"그룹의 "위치"로 이동 한 다음 "추가 레이아웃 옵션"을 선택합니다. "텍스트 주변"탭을 클릭하고 "텍스트 뒤"옵션을 선택한 다음 "확인"을 클릭합니다. 필요한 경우 선택시 나타나는 화살표를 사용하여 이미지 또는 형식의 크기를 조정합니다.
5 단계
텍스트 형식을 지정하기위한 지침으로 형식을 사용하여시를 입력합니다. 필요한 경우 "Space"또는 "Tab"을 눌러 텍스트에 공백을 만드십시오.
6 단계
가이드로 사용한 이미지 나 그림을 클릭하고시를 마친 후 "삭제"키를 눌러 제거합니다.