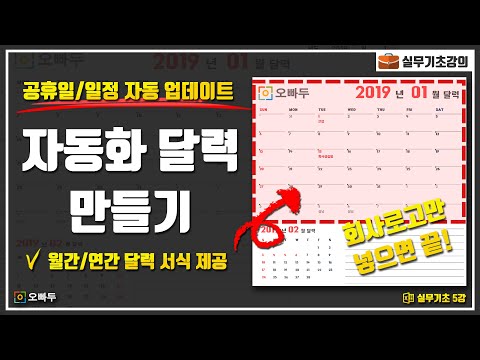
콘텐츠
Microsoft Excel 또는 Google Docs 스프레드 시트를 사용하여 캘린더를 작성하면 프로젝트 관리, 자원 봉사 또는 가족 활동을위한 사용자 정의보기를 생성 할 수 있습니다. 하나의 워크 시트에 12 개월을 작성하거나 별도의 워크 시트에 각각 작성하고 수식을 사용하여 학년, 회계 연도와 같은 특정 요구 사항에 맞는 캘린더를 작성하거나 일요일에서 일요일까지 다른 템플릿에 주를 표시하십시오. '파일'메뉴에서 '새로 만들기'를 클릭 한 다음 '캘린더'를 클릭하여 템플릿을 선택하십시오. 또는 자신 만의 간단한 달력을 만드십시오.
지침

-
Excel을 열고 셀 A1에 일요일이라는 단어를 입력하십시오. A1을 클릭하여 선택한 다음 셀의 오른쪽 구석에있는 검은 색 사각형을 클릭하십시오. 이 옵션을 사용하면 데이터를 빠르게 채울 수 있습니다 (이 경우 요일).
-
캘린더를 작성할 달 (예 : 2015 년 1 월)에 대한 워크 시트의 이름을 바꾸십시오 (탭을 마우스 오른쪽 버튼으로 클릭하고 "이름 바꾸기"옵션을 선택하여 새 이름을 입력하십시오).
-
B 열에서 해당 달의 첫 번째 날에 셀을 클릭하십시오. 예를 들어, F2를 클릭하고 1을 입력하십시오. 기본 달력 데이터를 작성하기 위해 날짜를 추가하십시오.
-
채워진 모든 셀을 선택하고 마우스 오른쪽 버튼으로 클릭 한 다음 서식 옵션에서 "모든 셀에 테두리 적용"옵션을 선택하십시오. 귀하의 캘린더가 완료되었습니다.
-
회의 또는 기타 이벤트와 같은 추가 데이터를 추가하려면 행을 선택한 다음 마우스 오른쪽 버튼으로 클릭하고 '높이'옵션을 선택하고 60을 입력합니다. 열을 선택하고 마우스 오른쪽 버튼을 클릭하고 '너비'옵션을 선택합니다. "을 입력하고 20을 입력하십시오. 그런 다음"새해 "와 같은 세부 사항을 추가하십시오. 왼쪽에 행을 추가하여 날짜를 적절한 텍스트로 늘리십시오.
-
사람을위한 일정을 만들고 달력을 연결하는 수식을 사용하여 다른 워크 시트에 항목을 만듭니다. 예를 들어 '='January 2015 Mary '! F2는 Mary의 달력에 값을 삽입합니다. 이런 식으로, 하나의 비전을 다른 사람이나 그룹에게 가져 오는 것이 가능합니다.
캘린더 만들기
필요한 것
- Microsoft Excel 스프레드 시트 소프트웨어