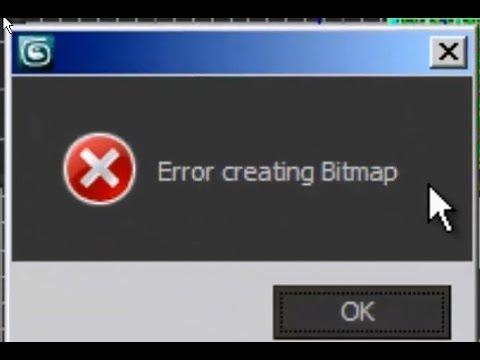
콘텐츠
- 서명 된 그래픽 드라이버 다운로드
- 1 단계
- 2 단계
- 3 단계
- 4 단계
- DirectX 업데이트
- 1 단계
- 2 단계
- 3 단계
- 4 단계
- 5 단계
- 게임 재설치
- 1 단계
- 2 단계
- 3 단계
- 4 단계
- 5 단계
- 관리자 권한으로 게임 실행
- 1 단계
- 2 단계
- 3 단계

Direct 3D는 DirectX 기술을 사용하는 프로그램에서 3D 그래픽을 렌더링하는 데 필요한 명령을 처리합니다. Microsoft DirectX의 하위 집합이며 음영 파일과 같이 코드에 포함 된 정보를 계산하는 요소입니다. DirectX는 Direct 3D API와 동일한 언어를 읽고 이해할 수 있습니다. 셰이딩 파일 내부의 코드와 같은 코드가 호출되면 DirectX는 해당 코드가 Direct 3D와 관련이 있음을 감지하고 작업을 전달합니다. Direct 3D 렌더링 오류가 발생하면 DirectX는 Direct 3D API에 정보를 전달할 수 없거나 Direct 3D API가 데이터 계산에 실패했다고 말합니다.
서명 된 그래픽 드라이버 다운로드
1 단계
"Windows"및 "R"키를 동시에 누릅니다. "실행"상자가 열립니다.
2 단계
"실행"상자에 "Devmgmt.msc"를 입력하고 "Enter"를 누릅니다. 그러면 새 창에서 "장치 관리자"가 열립니다.
3 단계
"비디오 어댑터"를 클릭 한 다음 어댑터를 마우스 오른쪽 버튼으로 클릭하십시오. "드라이버 업데이트"를 클릭합니다. 그러면 화면에 새 대화 상자가 열립니다.
4 단계
"업데이트 된 드라이버 소프트웨어 자동 검색"을 클릭합니다. 그러면 Microsoft에서 승인 한 그래픽 드라이버를 검색하고 다운로드합니다.
DirectX 업데이트
1 단계
Microsoft DirectX 다운로드 센터를 방문하십시오 (참고 자료 참조).
2 단계
파란색 "다운로드"버튼을 클릭하여 "DirectX 최종 사용자 런타임 웹 설치 프로그램"을 다운로드합니다.
3 단계
"실행 또는 저장 하시겠습니까 ..."대화 상자에서 "실행"버튼을 클릭합니다. 업데이트 프로그램을 다운로드하고 "DirectX 설치 시작"대화 상자를로드합니다.
4 단계
"동의 함"을 클릭하고 "다음"버튼을 클릭합니다. 자동 설치 프로그램이 시작됩니다.
5 단계
"설치 완료"창에서 "마침"버튼을 클릭합니다. 게임을 시작해보십시오. 오류가 계속되면 계속 읽으십시오.
게임 재설치
1 단계
"Windows"및 "R"키를 동시에 누릅니다.
2 단계
"실행"상자에 "Appwiz.cpl"을 입력하고 "확인"버튼을 클릭합니다. 그러면 화면에 새 창이 열립니다.
3 단계
게임을 마우스 오른쪽 버튼으로 클릭하고 "제거"를 클릭합니다. 확인에서 "예"버튼을 클릭합니다.
4 단계
"Windows"및 "R"키를 동시에 누릅니다. "C : Program Files"를 입력하고 "Enter"키를 누릅니다. 프로그램 파일 폴더가있는 창이 열립니다. 제거 프로세스가 게임 폴더를 삭제했는지 확인하십시오. 게임 폴더가 아직 있으면 폴더를 마우스 오른쪽 버튼으로 클릭하고 "삭제"를 클릭합니다.
5 단계
게임 설치 디스크를 삽입하고 화면의 지시에 따라 재설치합니다. 게임에 재배포 가능한 DirectX가 포함 된 경우 "DirectX를 설치 하시겠습니까?"화면에서 "예"를 클릭합니다.
관리자 권한으로 게임 실행
1 단계
게임을 시작하는 데 사용하는 바로 가기를 마우스 오른쪽 버튼으로 클릭하고 "속성"을 클릭합니다.
2 단계
"호환성"탭을 클릭하십시오.
3 단계
"관리자 권한으로이 프로그램 실행"옆에있는 상자를 클릭하고 "적용"단추를 클릭하십시오. 게임을 시작하다.