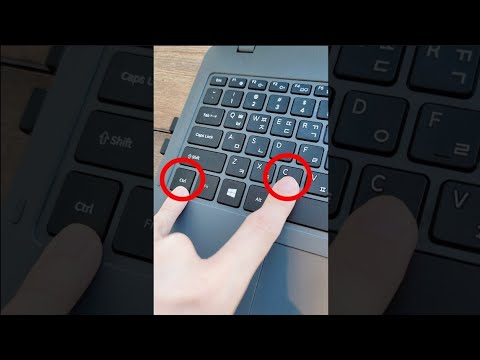
콘텐츠

노트북 유형에 따라 복사 및 붙여 넣기가 쉬울 수도 있고 어려울 수도 있습니다. 많은 사람들이 마우스를 사용하여 텍스트를 복사하고 붙여 넣는 데 익숙합니다. 따라서 노트북을 사용하는 것은 혼란스럽고 복잡해 보일 수 있습니다.
1 단계
복사 할 텍스트가있는 Word 문서 또는 웹 사이트를 엽니 다. 텍스트를 붙여 넣으려는 프로그램을 열고 프로그램의 오른쪽 상단 모서리로 마우스를 이동하고 대시 기호가있는 버튼을 한 번 클릭하여 최소화합니다. 모든 프로그램의 오른쪽 상단 모서리에는 세 개의 버튼이 있습니다. 중앙 하단에 대시가있는 버튼, 중앙에 사각형이있는 버튼, 창을 완전히 닫는 "x"가있는 버튼이 있습니다. 컴퓨터 화면 하단의 문서 이름 위로 마우스 커서를 이동하고 마우스 오른쪽 버튼을 클릭하여 화면을 최소화 할 수도 있습니다. 나타나는 메뉴에서 "최소화"옵션을 선택하십시오.
2 단계
화면 하단의 탭을 마우스 오른쪽 버튼으로 클릭하고 나타나는 메뉴에서 "최대화"를 선택하거나 왼쪽 버튼으로 탭을 클릭하여 텍스트를 붙여 넣을 화면을 최대화 (또는 엽니 다). 탭이 이미 최대화 된 경우 탭을 마우스 왼쪽 버튼으로 클릭해도 최소화됩니다.
화면이 최대화되었을 때 복사 할 텍스트를 찾아 선택하십시오. 복사하여 붙여 넣으려는 텍스트의 앞 (또는 시작 부분)을 마우스 커서로 한 번 클릭하고 마우스 왼쪽 버튼을 누른 상태에서 랩톱의 마우스 기능을 사용하여 텍스트를 선택할 수 있습니다. 텍스트는 흰색이고 선택한 부분은 검은 색입니다.; 동일한 절차에 따라 텍스트를 선택할 수도 있지만 마우스 대신 화살표 키를 사용합니다. 이 경우 복사하려는 텍스트의 시작 부분에서 커서로 시작하고 복사 할 텍스트를 모두 선택할 때까지 노트북 키보드의 오른쪽 화살표를 사용하여 텍스트를 선택합니다.
3 단계
텍스트를 복사하는 방법에는 세 가지가 있습니다. 첫 번째 방법은 선택한 텍스트를 마우스 오른쪽 버튼으로 클릭하고 "복사"를 선택하는 것입니다. 두 번째 방법은 텍스트를 강조 표시 한 상태로두고 마우스 포인터를 화면 상단의 편집 메뉴로 이동 한 다음 드롭 다운 메뉴에서 "복사"를 선택하는 것입니다. 세 번째 방법은 텍스트를 강조 표시 한 상태로두고 Ctrl 키를 누른 상태에서 "c"를 누르는 것입니다. 세 가지 방법 모두 선택한 텍스트를 컴퓨터의 클립 보드로 복사합니다.
텍스트를 붙여 넣을 문서 (워드 프로세싱 문서, 이메일 또는 웹 페이지 일 수 있음)를 엽니 다. 텍스트를 붙여 넣으려는 영역을 마우스 커서로 클릭하고 동시에 "Ctrl-V"를 입력하거나 파일 드롭 다운 메뉴를 사용하여 "붙여 넣기"를 선택합니다. 텍스트를 붙여 넣으려는 페이지 영역에서 마우스 오른쪽 버튼을 사용하고 팝업 메뉴에서 "붙여 넣기"를 선택할 수도 있습니다. 올바르게 완료되면 텍스트를 붙여 넣어야합니다.