
콘텐츠
초대장, 배너, 카드 및 전단지는 템플릿으로 만들 수 있습니다. 이 템플릿은 계획중인 특정 프로젝트를 위해 만들어진 무료 스케치입니다. 온라인 프로그램과 모델 갤러리에서 찾아보십시오. 일단 발견되면 필요에 따라 사용자 정의 할 수 있습니다. 맞춤 설정에는 맞춤 텍스트 및 이미지 추가가 포함될 수 있습니다. 변경 사항을 저장하여 나중에이 템플리트를 인쇄하거나 편집 할 수 있습니다.
지침
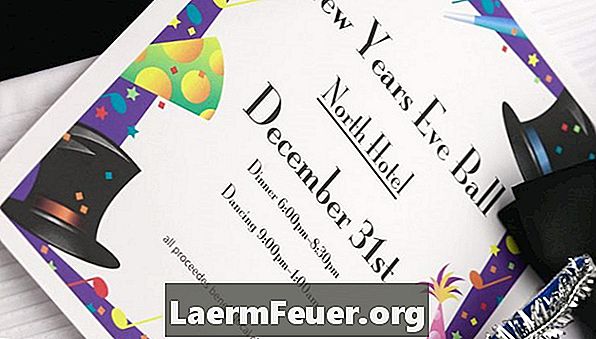
-
Word 2010을 열고 "파일"탭을 선택하십시오. "새로 만들기"를 클릭하십시오. 프로젝트의 검색 기준을 입력하십시오. 예를 들어, 초대장을 작성하는 경우 "초대장"을 입력하십시오. 해당 모델을 찾으십시오. 이미지를 두 번 클릭하여 템플릿을 다운로드하십시오.
-
텍스트를 선택하고 나만의 메시지를 작성하십시오. 마우스 오른쪽 버튼으로 기본 이미지를 클릭하고 "이미지 변경"을 선택하십시오. 파일을 찾아보고 사진을 찾습니다. 이미지를 클릭 한 다음 "열기"를 클릭하면 이미지가 템플릿에 추가됩니다.
-
툴바에서 '저장'을 클릭하여 변경 사항을 저장하십시오.
Microsoft Word 2010
-
Google 문서 도구 웹 사이트로 이동하십시오. 찾으려는 검색 기준을 입력하십시오. 예를 들어 배너를 만드는 경우 '배너'를 입력하고 해당 템플릿을 확인하십시오. "이 템플릿 사용"버튼을 클릭하여 파일을 다운로드하십시오.
-
텍스트를 선택하고 템플릿에서 직접 메시지를 작성하십시오. 기본 이미지를 클릭하고 키보드의 "삭제"버튼을 눌러 삭제하십시오. 메뉴 바에서 "삽입"과 "이미지"를 선택하십시오. 파일을 찾아보고 사진을 찾습니다. 사진을 클릭 한 다음 "열기"를 클릭하십시오. 이미지가 템플릿에 추가됩니다.
-
기본 메뉴에서 "저장"아이콘을 클릭하여 변경 사항을 저장하십시오.
Google 문서 도구
-
OpenOffice 웹 사이트로 이동하십시오. 찾으려는 검색 기준을 입력하십시오. 예를 들어, 카드를 만들 경우 "카드"를 입력하고 해당 템플릿을보십시오. "사용"을 클릭하여 선택한 파일을 다운로드하십시오.
-
텍스트를 선택하고 템플릿에서 직접 메시지를 작성하십시오. 이미지를 클릭하고 키보드의 "삭제"버튼을 눌러 기본 이미지를 삭제하십시오. 메뉴 바에서 "삽입"과 "이미지"를 선택하십시오. "From file"을 선택하십시오. 파일에서 사진을 검색하고 이미지를 클릭 한 다음 "열기"를 클릭하십시오. 이미지가 템플릿에 추가됩니다.
-
기본 메뉴에서 "저장"아이콘을 클릭하여 변경 사항을 저장하십시오.