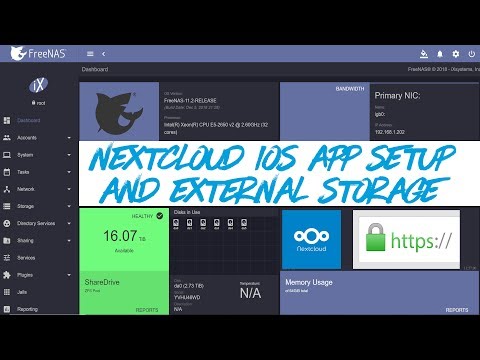
콘텐츠
- 1 단계
- 2 단계
- 3 단계
- 4 단계
- 5 단계
- 6 단계
- 7 단계
- 8 단계
- 9 단계
- 10 단계
- 11 단계
- 12 단계
- 13 단계
- 14 단계
- 15 단계
- 16 단계
- 17 단계
- 18 단계
- 19 단계
- 20 단계
- 21 단계
- 22 단계

FreeNAS, 운영 체제, 네트워크에 연결된 스토리지 소스, 무료 및 개방형-NAS (네트워크 연결 스토리지). FreeNAS를 실행하는 컴퓨터는 웹 기반 구성 페이지에서 구성 할 수 있습니다. NAS 장치는 FTP 또는 표준 Windows CIFS / SMB와 같은 중앙 집중식 파일 스토리지 네트워크 공유 프로토콜을 제공합니다. FreeNAS는 일단 구성되면 내부 하드 드라이브와 외부 USB 장치 모두에 파일을 저장할 수 있습니다. FreeNAS는 구성하는 동안 외부 USB 장치를 포맷합니다. 이 과정에서 장치의 모든 데이터가 삭제됩니다.
1 단계
포함 된 USB 케이블을 사용하여 FreeNAS를 실행하는 컴퓨터에 외부 USB 장치를 연결합니다.
2 단계
웹 브라우저의 주소 표시 줄에 "http://192.168.8.128"을 입력하고 "Enter"를 누릅니다. 다른 IP 주소를 사용하도록 FreeNAS를 구성한 경우 이전 주소 대신 입력하십시오.
3 단계
"사용자 이름"상자에 "admin"을 입력하고 "비밀번호"상자에 "freenas"를 입력 한 다음 "확인"을 클릭합니다. FreeNAS에서 다른 사용자 이름 또는 암호를 구성한 경우이 단계의 시작 부분에서 언급 한 단어 대신 입력하십시오.
4 단계
구성 페이지 상단의 "디스크"를 클릭하고 "관리"를 클릭합니다.
5 단계
디스크 관리 페이지의 오른쪽에있는 양수 기호가있는 아이콘을 클릭하십시오.
6 단계
"디스크"드롭 다운 상자를 클릭하고 목록에서 USB 장치의 이름을 선택한 다음 "추가"를 클릭합니다.
7 단계
디스크 관리 페이지에서 "변경 사항 적용"을 클릭합니다.
8 단계
구성 페이지 상단의 "디스크"를 클릭하고 "포맷"을 클릭합니다.
9 단계
"디스크"상자를 클릭하고 목록에서 USB 장치 이름을 선택한 다음 "파일 시스템"상자를 기본 "UFS (GTP 및 소프트 업데이트)"로 둡니다. ). 이제 "디스크 포맷"을 클릭 한 다음 "확인"을 클릭하십시오.
10 단계
"완료!"다음에 페이지 상단의 "디스크"를 클릭하십시오. (해라!) 화면에 나타나고 "마운트 포인트"를 클릭합니다.
11 단계
마운트 포인트 페이지의 오른쪽에있는 더하기 기호 아이콘을 클릭하십시오.
12 단계
"디스크"드롭 다운 상자를 클릭 한 다음 목록에서 USB 장치의 이름을 클릭합니다.
13 단계
"공유 이름"상자에 공유 이름을 입력합니다. 이 이름은 네트워크의 외부 USB 장치를 식별합니다.
14 단계
원하는 경우 공유에 대한 설명을 "설명"상자에 입력합니다.
15 단계
"추가"및 "변경 사항 적용"을 클릭합니다.
16 단계
페이지 상단의 "서비스"를 클릭하고 표준 Windows 공유의 경우 "CIFS / SMB"와 같이 사용중인 공유 네트워크 유형을 선택합니다.
17 단계
페이지의 오른쪽 상단에있는 "사용"확인란을 클릭합니다. 이제 아직 구성되지 않은 경우 페이지의 옵션을 사용하여 서비스를 구성하고 "저장"을 클릭합니다.
18 단계
페이지 상단의 "공유"탭을 클릭하십시오.
19 단계
더하기 기호 아이콘을 클릭합니다.
20 단계
"이름"및 "설명"상자에 공유의 이름과 설명을 입력합니다.
21 단계
"경로"상자 오른쪽에있는 "..."버튼을 클릭합니다. 그런 다음 "/ mnt"디렉토리에서 외부 USB 장치의 마운트 지점으로 이동하고 "확인"을 클릭합니다.
22 단계
페이지의 옵션을 사용하여 외부 USB 장치의 공유를 설정하고 "저장"을 클릭합니다.