
콘텐츠
인증서는 전문적으로나 개인적으로 특정 분야에서 탁월한 능력을 발휘했음을 인식하는 데 사용됩니다. 교실의 학생들, 노인 센터의 자원 봉사자, 스포츠 팀의 구성원 또는 회사의 직원에게 인증서를 할당하면 노력을 인정 받게됩니다. Microsoft PowerPoint에서 인증서를 만드는 것은 보너스를 디자인하고 개인적인 접촉을 추가하는 쉬운 방법입니다.
지침
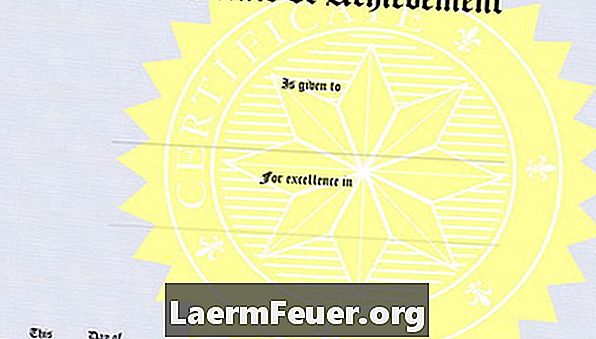
-
Microsoft PowerPoint 2010을 엽니 다 (이전 버전을 사용할 수 있으며 지침을 수정하십시오). 최상위 메뉴에는 "파일"이라는 단어로 시작하는 단어가 표시됩니다. 이 단어들 각각을 클릭함으로써, 그것은 최상위 메뉴 바로 아래에 새로운 메뉴를 제시합니다. 상단 메뉴에서 "Main (메인)"을 클릭하여 시작하십시오. '기본'메뉴에서 '레이아웃'을 클릭하고 '빈 화면'을 선택하여 슬라이드의 빈 캔버스를 선택하십시오.
-
도형 상자에 포함 된 "주"메뉴에서 사각형 아이콘을 클릭하고 인증서에 표시 할 정확한 측정 값이있는 사각형을 그립니다. 그린 사각형을 마우스 오른쪽 버튼으로 클릭하여 색상을 변경합니다. 페인트 캔을 클릭하고 색상 위에 마우스를 올려 놓아 다른 색상을 시도해보십시오. 원하는 색상을 찾을 때 색상을 클릭하십시오.
-
인증서 헤더를 만듭니다. "삽입", "WordArt"를 클릭하십시오. 사용하려는 스타일을 선택하면 텍스트 상자가 "Your text here"라는 사각형에 나타납니다. 그 안을 클릭하고 제목 (예 : "Certificate of Recognition")을 입력하십시오. 십자가를 클릭하고 상단으로 드래그하여 사각형의 상단에 상자를 놓습니다.
-
제목 상자 바깥 쪽을 클릭하고 사각형 내부는 클릭하십시오. 인증서를받을 사람의 이름을 입력하고 키보드에서 "Enter"키를 누릅니다. 인증서를 설명하는 동일한 상자에 단락을 입력하십시오. 텍스트의 글꼴, 색 또는 크기를 변경하려면 단락을 마우스 오른쪽 단추로 클릭하십시오. Word 2010에서는 자동으로 가운데 맞춤 텍스트를 사각형에 배치하므로 각 문장 뒤에 "Enter"키를 누르면 단락을 위로 이동할 수 있습니다.
-
"삽입"메뉴에서 "클립 아트"또는 "이미지"를 클릭하여 이미지 또는 클립 아트를 추가하십시오. 원하는 객체를 선택하고 드래그하여 문서에 배치하십시오. 개체를 마우스 오른쪽 단추로 클릭하여 이미지의 크기를 조정하거나 편집합니다.
-
"삽입"메뉴에서 "텍스트 상자"를 클릭하여 서명란을 추가하십시오. 인증서에서 서명을 넣을 텍스트 상자를 클릭하고 끌어옵니다. 텍스트 상자 안쪽을 마우스 오른쪽 버튼으로 클릭하여 글꼴, 크기 및 색상을 선택하십시오. '회사 소유자'와 같이 인증서에 서명 할 사람의 제목을 입력하십시오.
-
"Main"메뉴의 "Automatic Formats"상자에서 라인 아이콘을 클릭하여 서명 할 라인을 추가하십시오. 시그니처 제목 바로 위의 줄을 클릭하여 그려서 사람이 서명 할 수있을 정도로 커지게하십시오.
-
프로그램 상단의 플로피 디스크 아이콘을 클릭하여 문서를 저장하거나 "파일"메뉴에서 "저장"을 클릭하십시오. "파일"메뉴에서 "인쇄"를 클릭하여 인증서를 인쇄하십시오. 문서를 저장 한 후에는 여러 사람에게 동일한 인증서를 제공하면 이름을 편집하고 다시 인쇄 할 수 있습니다.
필요한 것
- 프린터
- Microsoft PowerPoint 2010 (또는 이전 버전)