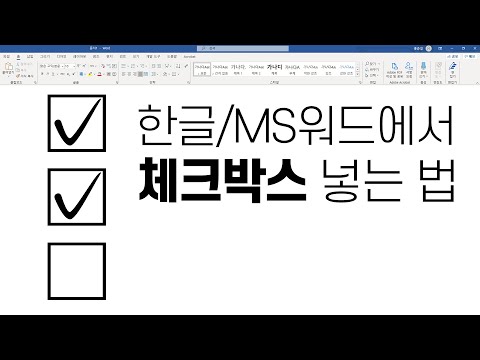
콘텐츠

Microsoft Word는 Microsoft Office 제품군의 워드 프로세싱 구성 요소로 만들어졌습니다. 그러나 종이 한 장의 전자 사본 인 Word에는 알파벳 몇 글자 이상이 포함되어 있습니다. 사실, 가장 역동적 인 기능 중 일부는 예술을위한 모양과 도구에서 비롯됩니다. 상자와 같은 도형을 사용하여 Word는 위치를 표시하기 위해 "X"를 추가하는 등 다양한 채우기 방법을 제공합니다.
1 단계
Microsoft Word를 엽니 다. "파일"탭을 클릭하고 "열기"를 선택합니다. "X"를 입력 할 상자가있는 Word 문서를 찾고 파일 이름을 두 번 클릭합니다.
2 단계
첫 번째 상자로 밀어 "X"로 채 웁니다. 페이지 상단의 "삽입"탭을 클릭하십시오. 탭 아래의 "모양"버튼을 클릭합니다. "줄"섹션의 첫 번째 줄을 클릭하십시오. 포인터가 더하기 기호로 변경됩니다.
3 단계
상자의 왼쪽 상단 모서리에서 오른쪽 하단 모서리까지 선을 그리고 "모양"및 "선"프로세스를 다시 반복 한 다음 상자의 오른쪽 상단 모서리에서 왼쪽 하단 모서리까지 선을 그려서 형성합니다. "X".
4 단계
Word 페이지의 텍스트 상자에 "X"문자를 추가하고 클릭 한 후 스 와이프합니다. "x"를 입력하거나 "Shift"키를 길게 눌러 대문자 "X"를 입력합니다.
5 단계
"삽입"탭 안의 "클립 아트"버튼을 클릭하여 페이지의 상자 안에 "X"차트를 삽입합니다. "검색 대상"필드에 문자 "X"(따옴표 제외)를 입력합니다. "이동"을 클릭하십시오. 결과를 슬라이드하고 다른 그림이없는 "X"만있는 이미지 중 하나를 두 번 클릭합니다. "X"를 페이지의 상자로 드래그하십시오.
6 단계
동적 확인란이있는 Word 문서를 검토합니다. 회색으로 보이거나 그림자가있을 수 있습니다. 구성된 특정 문서에만 나타납니다. 커서로 상자 중앙의 아무 곳이나 클릭하면 "X"가 나타납니다. 상자를 다시 클릭하여 "X"를 제거하십시오.