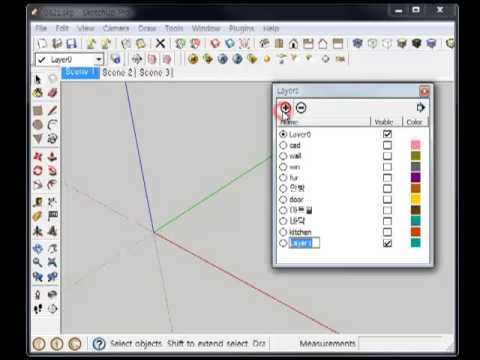
콘텐츠

SketchUp 프로그램의 레이어 도구를 사용하면 그림을 구성하고 테스트 할 수 있으므로 잘라 내기 및 붙여 넣기 기능을 사용하여 개체의 레이어를 변경할 수 있습니다. 예를 들어, 자전거 디자인 작업을 할 때 프레임을 한 레이어에 유지하고 시트를 잘라 내고 다른 레이어로 이동할 수 있습니다. 이렇게하면 다른 레이어의 다른 좌석을 표시하기 위해 보이지 않게 할 수 있습니다.
1 단계
도구 모음에서 "직사각형"도구를 클릭 한 다음 그래픽 창에서 모양의 모서리를 수정합니다.
2 단계
커서를 끌어 원하는 크기의 직사각형을 만든 다음 클릭하여 완료합니다. 프로그램의 기본 레이어 인 "Layer0"에 있습니다. 직사각형이 이동할 다른 레이어를 만듭니다.
3 단계
"창"메뉴에서 "레이어"명령을 클릭합니다. 시나리오의 레이어를 관리하기위한 창이 표시됩니다. "레이어"창이 레이어 목록에 "레이어 0"이라는 항목 하나만 표시됩니다.
4 단계
새 레이어를 추가하려면 "레이어"창에서 "+"버튼을 클릭하십시오.
5 단계
"Enter"를 눌러 새 레이어의 기본 이름 인 "Layer1"을 적용합니다.
6 단계
사각형을 세 번 클릭하여 모든 테두리를 한 번에 선택한 다음 "Ctrl"+ "X"를 동시에 눌러 잘라냅니다.
7 단계
활성화하려면 "Layers"창에서 "Layer1"왼쪽에있는 라디오 버튼을 클릭하십시오.
8 단계
그리기 영역의 아무 곳이나 클릭하고 "Ctrl"+ "V"를 동시에 눌러 사각형을 붙여 넣습니다. 사각형은 다음 단계에서 볼 수있는 새 레이어 "Layer1"에 대한 원본 레이어 "Layer0"의 이유였습니다.
9 단계
다시 활성화하려면 "Layers"창의 "Layer0"왼쪽에있는 라디오 버튼을 클릭하십시오.
10 단계
"Layer1"옆에있는 확인란을 클릭하여 사각형을 포함하여 개체를 보이지 않게하여 "Layer0"레이어에서 "Layer1"로 성공적으로 이동되었음을 확인합니다.