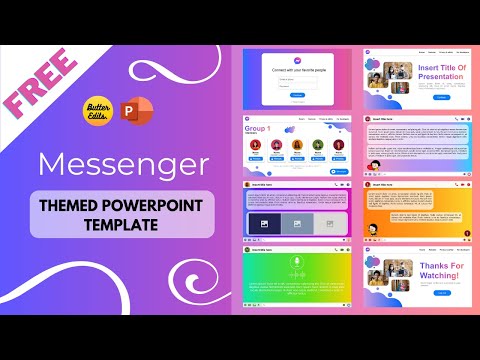
콘텐츠
Microsoft PowerPoint에서 프레젠테이션을 만들려면 텍스트, 이미지 또는 비디오를 추가해야합니다. 그러나 수시로 화면 개체를 수동으로 조작하면 더 맞춤화 된 슬라이드 쇼를 제작할 수 있습니다. 일부 프레젠테이션 제작자는 다른 프로그램에서 일부 서식 지정 기술 (예 : 뒤집기)에 의존했을 수도 있지만이 도구는 PowerPoint에서 사용할 수 없습니다.

무엇
Merriam-Webster 사전은 방향과 관련하여 "뒤집기"라는 두 가지 다른 정의를 제공합니다. 즉, 거꾸로 뒤집고 그 순서를 뒤집는 것입니다. 또 다른 반전 연습은 반대 색상으로 무언가의 원래 색상을 변경하는 것입니다. 일부 프로그램에서는 도구 모음이나 목록에서 클릭 할 수있는 옵션을 바꿀 수 있습니다. Microsoft PowerPoint는 슬라이드에 대한 반전 옵션을 제공하지 않지만 동일한 방식으로 구현하는 창의적인 해결 방법이 있습니다.
색상 반전
그래픽 디자인 프로그램에서 색상 반전은 일반적으로 이미지를 선택하고 원본과 반대로 색상 표로 색상 변경을 수행합니다. 경우에 따라 과다 노출로 사진을 음화처럼 보이게 만듭니다. 파워 포인트에서는 수동 색상 반전이 가능하지만 결코 정확한 과학이 아닙니다. 프레젠테이션에 사용 된 색상을 가정하고 육안으로 반대로 찾으십시오. 예를 들어, 흰색 배경을 사용하는 경우 "디자인"탭을 클릭하고 "배경 스타일"을 선택한 다음 검정색을 클릭하는 것이 가장 좋은 방법 일 것입니다. 흑단에 호박색 검정 또는 달걀 껍질에 원시 같이 완벽한 그림자를 측정하는 것을 시도는 진짜로 불가능하다. 텍스트 색상을 변경하려면 "홈"탭의 "텍스트 색상"버튼을 사용하십시오.
슬라이드 방향 반전
텍스트 상자와 이미지가 삽입 된 슬라이드는 방향을 바꿔서 표시 할 수 있지만 "디자인"목록의 테마를 사용하여 슬라이드하거나 "배경 스타일"단추를 통해 배경으로 가져온 이미지는 변환 할 수 없습니다. 텍스트 상자를 뒤집거나 거꾸로 - 텍스트 상자를 클릭하면 작은 녹색 점이 나타납니다. 텍스트 상자가 거꾸로 나타날 때까지 점을 180도 회전하십시오. 동일한 기능이 녹색 점이있는 이미지에도 적용됩니다. 대칭 이미지를 뒤집으려면 이미지를 클릭하여 "그림 도구"탭을 표시합니다. 목록에서 "회전"버튼을 클릭하고 "수평으로 뒤집기"를 클릭하십시오. 텍스트 상자는 반전 미러를 허용하지 않습니다.
슬라이드의 역순
슬라이드의 순서를 반대로 바꾸는 것이 가장 쉬운 방법입니다. 그러나이 프로세스를 수행하는 사용자는 슬라이드 보관함을 뒤섞는 방법에 세심한주의를 기울여야합니다. 이 유형의 반전에서는 기본적으로 슬라이드의 순서를 뒤집어서 마지막 슬라이드가 첫 번째 슬라이드에서 두 번째 슬라이드가 두 번째 슬라이드가되도록합니다. 가장 쉬운 방법은 PowerPoint 창 상단의 "보기"탭을 클릭하는 것입니다. "컴퓨터 슬라이드"버튼을 클릭하면 화면이 프레젠테이션의 미니 스토리 보드로 바뀝니다. 첫 번째 슬라이드에 쓰여진 내용, 일반적으로 프레젠테이션 제목. 그런 다음 마지막 슬라이드를 클릭하고 드래그하여 첫 번째 슬라이드 앞에 놓습니다. 모든 슬라이드가 앞으로 이동합니다. 새 마지막 슬라이드 (마지막에서 마지막에서 두 번째였던)를 사용하여 프로세스를 반복하고 첫 번째 슬라이드와 두 번째 슬라이드 사이에 놓습니다. 원래 첫 번째 슬라이드가 마지막 슬라이드이고 슬라이드 컴 파트먼트가 완전히 뒤집을 때까지 계속하십시오.