
콘텐츠
InDesign은 그래픽 디자이너가 3 플라이 전단지뿐만 아니라 포스터, 명함 및 기타 인쇄 및 웹 프로젝트를 만들 수있는 전자 출판 프로그램입니다. 많은 디자이너가 InDesign을 이미지 편집 소프트웨어와 함께 사용하여 최종 제품의 창의력과 전문성을 유지할 수 있습니다.
지침
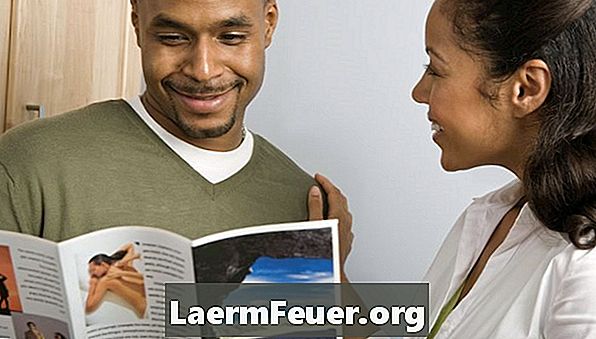
-
팜플렛에 필요한 정보를 수집하십시오. 사진, 회사 이름, 주소, 전화 번호, 웹 사이트 주소 및 이메일뿐만 아니라 회사 또는 각 팀원의 추천 및 짧은 전기를 포함하십시오.
-
빈 편지 크기의 종이를 3 개로 접습니다. 이 템플릿을 사용하여 각 정보를 배치해야하는 브로셔 패널을 매핑하십시오. 용지를 펼치면 책자의 앞면 패널이 첫 페이지 오른쪽에 있어야 접 혔을 때 올바른 위치에 놓이게됩니다. 소책자의 뒷면 패널은 첫 번째 페이지의 중앙 패널입니다. 첫 번째 페이지의 왼쪽 패널은 앞면 플랩이 열렸을 때 보인 두 번째 파트입니다. 종이의 뒷면에는 완전히 열었을 때 소책자가 어떻게 남아 있는지, 패널은 이미이면에 적절한 순서로 놓여져 있음을 보여줍니다.
-
InDesign을 엽니 다. 파일 메뉴로 이동하여 "새로 만들기"및 "문서"를 선택하거나 키보드에서 "Ctrl + N"을 입력하여 21.5cm x 27.9cm, 수평, 수평 문서를 작성하십시오. 페이지 수를 2로, Letter의 페이지 크기, Landscape to Landscape로, 여백을 각각 0.65cm로 변경하십시오. 기둥 수를 3으로하고 간격을 1.20cm로 설정하십시오. "확인"을 클릭하십시오.
-
첫 번째 페이지의 측면 자에서 안내선을 드래그하고 왼쪽 끝에서 9.3cm 위치에 놓습니다. 첫 번째 열과 두 번째 열 사이의 간격의 중간에 정확히 위치합니다. 다른 안내선을 드래그하여 페이지의 오른쪽 가장자리에서 9.3cm 위치에 두 번째 열과 세 번째 열 사이의 간격의 중간에 정확히 놓습니다. 이 지침은 소책자를 접을 위치를 표시합니다. 두 번째 페이지에 대해 절차를 반복하십시오.
-
페이지 여백과 기둥의 안쪽 부분에 브로셔를 디자인하십시오. 이상하거나 읽기 어려워 보이지 않는 한 주름 중 하나를 통해 선이나 사진을 가질 수 있습니다. 2 단계에서 설명한대로 사진과 텍스트를 패널 자체에 모두 넣으십시오.
-
텍스트 도구를 사용하여 텍스트 상자를 만듭니다. 사각형 도구를 사용하여 상자를 그리고 "Ctrl + D"키를 누른 채 상자에 이미지를 배치하십시오.
어떻게
- 세 가지 브로셔는 모든 용지 형식으로 만들 수 있습니다. 패널이 동일하도록 문서 작성시 열 수를 3으로 설정하십시오. 열 사이의 간격은 페이지의 측면 여백 크기의 두 배가되어야합니다.
- 독자가 쉽게 찾을 수 있도록 앞면과 뒷면 패널에 회사 이름, 주소 및 연락처 정보를 입력하십시오. 소책자의 목적은 회사 나 조직의 장점이나 긍정적 인면을 사람들에게 알리는 것입니다.
공지 사항
- 페이지를 흘릴 계획이 아니라면 가장자리에서 1 인치 정도 떨어진 곳에 텍스트와 사진을 보관하십시오. 텍스트에 너무 가까운 전단지로 아마추어처럼 보이지는 않습니다.
필요한 것
- 레터 크기 빈 용지