
콘텐츠
당신이 그렸고 판매하고자하는 의복에 대한 라벨을 만드는 것은 간단하고 빠른 작업이 될 수 있습니다. 필요한 것은 약간의 기술과 컴퓨터 기술뿐입니다.
지침

-
자신 만의 에티켓을 만드는 가장 쉬운 방법은 온라인으로 무료 템플릿을 찾는 것입니다. 이러한 템플릿의 대부분은 Adobe Acrobat, Adobe Photoshop 또는 Adobe InDesign을 사용해야합니다. 이러한 프로그램의 무료 버전 또는 평가판은 Adobe.com에서 찾을 수 있습니다.
-
가장 권장되는 모델은 48hourprint.com입니다 (글꼴 참조). 작은 파일 아이콘을 클릭하면 새 대화 상자가 열립니다. "열기"버튼을 클릭하고 다음 상자에서 "예"를 클릭하면 Photoshop에서 파일을 열 수 있습니다.
-
템플릿은 Photoshop에서 열리고 48hourprint.com 로고가 들어 있습니다. 당신은 로고를 개발하여이 템플릿에 넣을 것입니다.
템플릿 찾기
-
이 과정의 다음 단계는 브랜드에 사용할 로고를 만드는 것입니다. 이미 가지고있는 경우 다음 섹션에서 사용하십시오. Adobe Illustrator 프로그램을 사용하여 벡터 로고를 만듭니다. 텍스트 만 사용하거나 이미지를 포함하도록 선택할 수 있습니다. 이 튜토리얼의 목적을 위해 어두운 배경 위에 밝은 색으로 옷 라인의 이름으로 구성된 간단한 로고를 개발하는 것이 바람직합니다.
-
템플릿을 열고 메뉴에서 "파일"탭을 클릭하십시오. 나타나는 메뉴에서 "다른 이름으로 저장"을 선택하십시오. 대화 상자가 나타납니다. 템플리트의 이름을 변경하고 새 변경 사항이 새 이름 아래에 있도록 저장하십시오. 이렇게하면 나중에 사용할 수 있도록 명확한 청사진을 확보 할 수 있습니다. 이 자습서에서는 Photoshop 프로그램의 템플릿에 직접 로고를 만듭니다.
-
도구 팔레트에있는 "직사각형 윤곽 도구"명령을 사용하여 전체 사각형을 선택하십시오. 메뉴 막대로 가서 "편집"을 선택하고 나타나는 메뉴에서 "채우기 선택"을 클릭하십시오. 새 대화 상자가 나타납니다. "전경 색상"선택을 선택한 색상으로 변경해야합니다. 새로운 대화 상자가 나타나고 원하는 색상을 선택할 수 있습니다. "확인"을 클릭하십시오.
-
이제 배경색을 선택 했으므로 텍스트 도구를 사용하여 브랜드 이름을 만들어야합니다. 도구 팔레트에 있으며 아이콘에 "T"문자가 표시됩니다. 이 도구를 선택하고 한 모퉁이에서 이전에 만들어진 상자의 직경 내에서 반대 구석으로 도구를 끌어 텍스트 상자를 만듭니다. 이제 메뉴 영역 아래에있는 글꼴의 글꼴 상자에서 글꼴을 선택하십시오. 이 자습서에서 선택한 글꼴은 Segoe Print 크기 48 pt이며 단락은 중앙에 배치됩니다. 단락 크기 및 맞춤은 모두 글꼴 메뉴의 오른쪽에 있습니다.
태그 예제
-
로고가 완성되었으므로 레이블의 "드릴링"작업을 수행해야합니다. 이것은 옷에 고정되기 위해 피어싱 될 이미지 섹션입니다. 도구 팔레트의 모양 도구를 사용하여 원을 만듭니다. 모양 도구는 화살표 도구 아래에 있으며 일반적으로 사각형입니다. 이 아이콘을 클릭하면 모양을 원으로 변경할 수 있습니다. 구멍을 다듬을 위치에 커서를 놓습니다. 이 튜토리얼의 목적을 위해, 나는 태그의 왼쪽에 폼을 집중시켰다. 마우스 왼쪽 버튼을 누른 상태에서 키보드의 "Shift"키를 누른 채로 있습니다. 마우스를 드래그하여 원하는 크기의 원을 만듭니다. 원을 만들었 으면 마우스 버튼과 "Shift"키를 놓습니다. 자, 레이블이있다.
드릴링 서클이있는 레이블의 예
로고 개발
-
메뉴 막대로 가서 파일을 새 이름으로 저장하십시오. 파일 메뉴로 돌아가서 "인쇄"를 선택해야합니다. 일반적으로 다른 문서를 인쇄 할 때 레이블을 인쇄하지 마십시오. 대신 "Adobe PDF"메뉴에서 프린터의 선택을 변경하십시오. 이렇게하면 대부분의 인쇄 서비스에서 가장 필요한 형식 인 PDF로 파일을 저장합니다. 원하는 경우 파일을 CD 또는 썸 드라이브에 저장하여 차트에 인쇄 할 수 있습니다. 대형 프린터로 인쇄하고 우수한 품질의 용지를 지불하십시오. 집에서 인쇄하거나자를 수도 있습니다. 원하는 경우 프린터, 절단 테이블, 스타일러스 및 펀치가 있는지 확인하십시오.
-
한 페이지에 여러 레이블이있는 프린터에서 레이블을 구성하려면 다운로드 한 InDesign 평가판을 열어야합니다. 메뉴 막대로 가서 "파일"을 선택하고 "새 문서"를 선택하십시오. 22cm x 27cm (또는 8.5 인치 x 11 인치) 설정을 유지하고 중간에 X가있는 사각형 인 사각형 프레임 도구를 사용하여 높은 직사각형을 만듭니다. 사각형을 만든 후 메뉴 막대로 돌아가서 나타나는 "파일"을 클릭하고 나타나는 메뉴에서 "장소"를 선택하십시오. PDF로 저장 한 파일을 찾고 "확인"을 클릭하십시오.
-
첫 번째 시도에서 이미지가 제대로 채워지지 않습니다. 공백을 남기지 않고 레이블의 현재 이미지에 맞도록 상자 가장자리를 당겨야합니다. 이미지를 마우스 오른쪽 버튼으로 클릭하고 '복사'를 선택한 다음 다시 붙여 넣습니다. 이것을 두 번 더 수행하여 4 개의 동일한 이미지를 얻습니다. 파일을 이미지의 가운데 아래에있는 같은 공간에 배포하고 파일을 저장하십시오. 이제 메뉴 막대로 돌아가서 "파일"> "내보내기"를 선택해야합니다. 이렇게하면 가정에서 인쇄 할 수있는 PDF 파일이 만들어집니다.
이미지에 여러 라벨이 분산되어 있음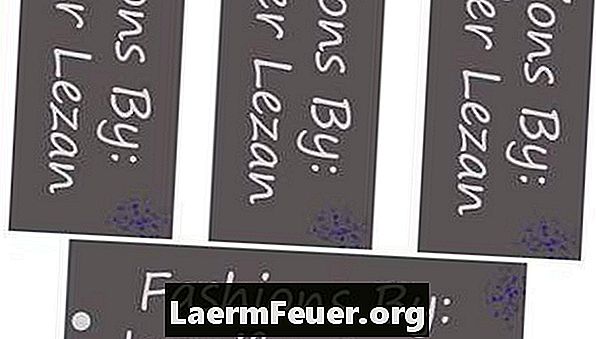
라벨 인쇄하기
-
스타일러스, 커팅 테이블, 자 및 스테이플을 포함하여 커팅 도구를 모으십시오. 용지를 서로 겹쳐 놓고 스테이플을 사용하여 상단과 하단에 스테이플을 붙이고 모든 스테이플을 다른 스테이플 위에 얹어 놓습니다. 이렇게하면 절단 중에 용지가 움직이지 않아서 아래의 용지에 레이블이 고르지 않게됩니다.
-
용지를 절단 테이블에 놓고 스타일러스를 기준으로 오른쪽 가장자리를 자릅니다. 백지 전체 섹션이 제거 될 때까지 반복하십시오. 필요한 경우, 다시 스테이플 링하여 각면에 대해이 단계를 반복하십시오.
-
눈금자를 똑 바른 가장자리로 사용하고 꼭대기에서 아래로 직각으로 자르는 것을 잊지 마십시오. 양손을 사용하여 잘라내 기가 정확한지 확인하십시오. 가장 위험하기 때문에이 부분에서 조심하십시오. 스타일러스를 사용하여 물건을 자르는 것이 편안하지 않은 경우 일반 가위를 사용하십시오. 가장자리가 완벽하게 보이지 않지만 잘라낼 수 있습니다. 모든 레이블을 용지에서 잘라 낸 후 펀치를 사용하여 레이블을 매는 데 사용할 위치에 고정하십시오. 와이어 또는 플라스틱 타이를 사용하여 레이블을 제품에 부착하십시오.
라벨 자르기
필요한 것
- 22cm에서 27cm 사이의 용지
- 프린터 또는 인쇄 서비스에 대한 액세스
- Adobe Acrobat
- Adobe InDesign
- 어도비 포토샵
- 인터넷 접속
- 눈금자
- 커팅 테이블
- 스타일러스
- 클램프