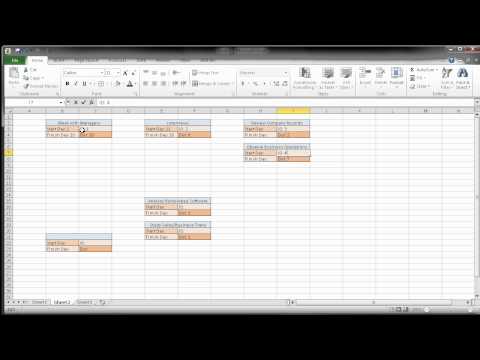
콘텐츠
PERT / CPM은 프로젝트의 여러 단계를 식별하는 데 사용되는 프로젝트 다이어그램과 순서도입니다. 이 기술은 프로그램 평가 및 다이어그램 기술 검토와 중요 경로 방법 다이어그램을 결합합니다. PERT 다이어그램은 처음부터 끝까지 프로젝트의 최악의 경우, 최상의 경우 및 가장 자주 발생하는 것을 보여주기 위해 사용됩니다. 특정 날짜까지 완료 될 프로젝트의 가능성을 설명 할 수도 있습니다. 이름에서 알 수 있듯이 CPM 다이어그램은 프로젝트의 경로 또는 단계를 보여줍니다. Microsoft Excel을 사용하여 프로젝트 관리 소프트웨어로 생성 된 것과 유사한 텍스트 상자 및 그리기 도구를 사용하여 PERT / CPM 다이어그램을 만들 수 있습니다.
지침

-
Excel을 열고 새 워크 시트를 만듭니다. "삽입"탭을 클릭하고 "텍스트 상자"를 선택하십시오. 각 텍스트 상자는 프로젝트의 단계를 나타냅니다.
-
커서를 문서의 왼쪽에 놓은 다음 마우스 버튼을 누른 상태에서 대각선으로 드래그하여 텍스트 상자를 만듭니다.
-
텍스트 상자 안을 클릭하고 텍스트를 입력하여 프로젝트의 시작으로 식별하고 사용할 수있는 경우 날짜를 입력하십시오. 텍스트를 선택한 다음 "시작"탭을 클릭하고 글꼴 그룹의 글꼴 옵션을 사용하여 원하는대로 서식을 지정하십시오.
-
텍스트 상자의 테두리를 클릭하여 선택하고 "Ctrl-C"를 눌러 복사 한 다음 "Ctrl-V"를 눌러 사본을 문서에 삽입하십시오. 텍스트 상자의 테두리를 클릭하고 첫 번째 상자의 왼쪽으로 끕니다. 최상의 시나리오의 경우 텍스트를 강조 표시하고 프로젝트의 두 번째 단계에 대한 세부 정보를 입력하십시오.
-
"Ctrl-V"를 눌러 다른 텍스트 상자를 붙여 넣으십시오. 세 번째 단계로 텍스트를 변경하고 두 번째 상자의 왼쪽으로 끕니다. 프로젝트가 완료 될 때까지 상자를 계속 추가하십시오.
-
프로젝트에 필요할 수있는 추가 단계를 삽입하십시오. 예를 들어 클라이언트 용 사이트를 만드는 경우 클라이언트가 요청한 배너 또는 구조 변경 내용을 변경하면 새 호스팅을 찾거나 새 도메인 이름을 구입하는 등의 추가 단계가 발생할 수 있습니다.
-
키보드의 "Ctrl-V"를 눌러 다른 텍스트 상자를 문서에 붙여 넣습니다. 상자에 공정의 추가 단계 중 하나라고 표시하고 두 단계 아래에 배치하십시오. 새 텍스트 상자를 입력하여 프로젝트에 필요한 추가 단계를 추가하십시오.
-
다이어그램에서 가장 가능성있는 이벤트 체인을 식별하십시오. 이 의자의 각 텍스트 상자를 클릭하여 "Ctrl"키를 눌러 선택하십시오. "서식"단추를 클릭하고 "그리기 도구"를 선택한 다음 "모양 외곽선"을 클릭하십시오. 이러한 텍스트 상자의 가장자리에 파란색과 같은 색을 선택하여 가장 가능성있는 시나리오로 식별하십시오. 프로젝트 완료를 방해 할 수있는 단계에서 텍스트 상자의 테두리를 빨간색으로 변경하십시오.
-
각 텍스트 상자에 입력하여 각 단계의 예상 완료 날짜를 추가하십시오. 각 상자는 3 개의 날짜를 가질 수 있습니다. 가장 가능성있는 이벤트 체인을 따르는 날짜를 선택하고 글꼴 색상을 파란색으로 변경하십시오. 최고 완료 시나리오의 경우 검정을 사용하고 최악의 시나리오 날짜의 경우 빨간색을 사용하십시오.