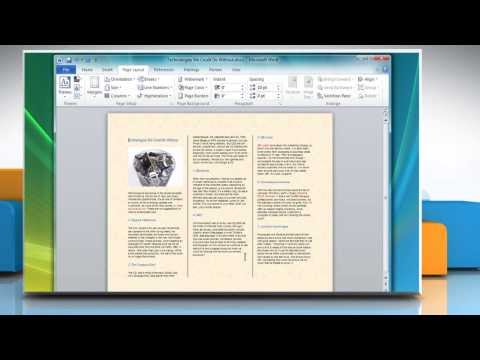
콘텐츠

3 단 전단지는 작은 공간에 많은 정보가 포함 된 광고 브로셔를 만드는 데 탁월합니다. Microsoft Word에는 모든 여백과 열을 준비하는 이점이있는 기성 템플릿이 있습니다. 종종 레이아웃과 이미지를 포함한 구조는 전문적인 방식으로 이루어집니다. 이러한 모델 중 하나를 사용하여 브로셔를 시작하면 마진 계산을 수행 할 필요가 없습니다. 데이터와 수치를 간단히 추가 할 수 있습니다.
1 단계
Microsoft Word를 열고 "Office"버튼을 클릭 한 다음 "새로 만들기"를 선택하여 "새 문서"상자를 엽니 다. "온라인 모델 검색"검색 상자에 "세 접기"를 입력하고 "Enter"를 누릅니다. 브로셔를 선택하고 "다운로드"버튼을 클릭하십시오. 브로셔에서 원하는 텍스트 및 이미지의 주제 또는 구조에 따라 템플릿을 선택하십시오.
2 단계
브로셔를 접을 때 각 패널의 위치를 고려하십시오. 첫 페이지의 첫 번째 페이지는 브로셔를 열 때 오른쪽 패널입니다. 첫 페이지의 중앙 패널은 브로셔의 뒷면입니다. 첫 페이지의 마지막 패널이 앞면이됩니다. 두 번째 페이지의 첫 번째 패널은 열린 브로셔의 왼쪽에 있습니다. 브로셔의 두 번째 탭을 열면 두 번째 페이지의 중앙 및 오른쪽 패널이 표시됩니다.
3 단계
이미지를 선택하고 "삭제"버튼을 눌러 삭제합니다. 문서에서 이미지를 제거하고 자신의 이미지로 바꿉니다. "삽입"탭을 클릭하고 "그림"섹션에서 사용 가능한 옵션 중 하나를 선택하십시오.
4 단계
텍스트 상자를 클릭하고 미리 정의 된 텍스트를 삭제하여 자신의 텍스트로 대체하십시오.
5 단계
"사무실"버튼을 클릭하고 "인쇄"를 선택하여 인쇄 창을 엽니 다. "페이지"버튼을 클릭하고 텍스트 상자에 "1"을 입력하여 브로셔의 첫 페이지를 인쇄 한 다음 동일한 페이지를 프린터에 맞춰 뒷면을 인쇄합니다. 브로셔를 인쇄하려면 "확인"버튼을 클릭하십시오. 지침을 반복하고 상자에 "2"를 입력하여 브로셔의 두 번째 시트를 인쇄합니다. 인쇄하려면 "확인"버튼을 클릭하십시오. 소책자를 두 번 접어 세 개의 동일한 섹션을 만듭니다.