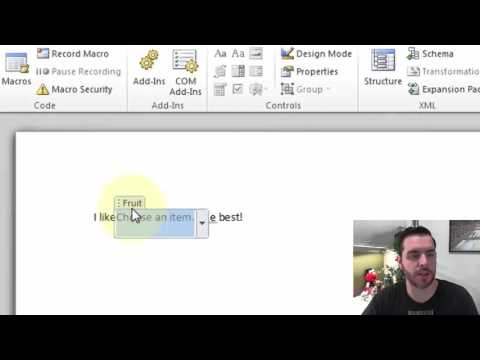
콘텐츠

Word 문서에서 얻을 수있는 유일한 상호 작용이 누군가 클릭하여 읽는 것이라면 약간 숨겨진 기능에서 기회의 세계를 찾을 수 있습니다. Microsoft Word 2013 개발자 탭은 기본적으로 숨겨져 있지만 활성화하면 확인란, 라디오 버튼 및 드롭 다운 목록과 같은 옵션을 작업에 추가 할 수 있습니다. 목록에 표시되는 내용과 표시되는 내용을 제어 할 수 있습니다.
개발자 탭 추가 (선택 사항)
1 단계
Word를 열고 기존 문서를 열거 나 홈 화면에서 "문서 열기"를 클릭합니다.
2 단계
"파일"탭과 "옵션"을 클릭하여 "단어 옵션"창을 엽니 다.
3 단계
"리본 사용자 지정"링크를 클릭합니다.
4 단계
활성화되지 않은 경우 "리본 사용자 지정"열에서 "기본 탭"메뉴를 클릭합니다.
5 단계
목록에서 "개발자"확인란을 선택합니다. 기본적으로이 탭은 지워져 있습니다. 이미 선택되어 있으면 그대로 두십시오. "확인"버튼을 클릭하여 "단어 옵션"창을 닫습니다. 새 개발자 탭이있는 Word 문서로 돌아갑니다. 탭을 표시하기 위해 Word를 닫거나 다시 시작할 필요가 없습니다.
드롭 다운 메뉴 추가
1 단계
"개발자"탭을 클릭하고 드롭 다운 상자를 원하는 페이지에 커서가 있는지 확인합니다. 도구 설명 이름이 표시 될 때까지 버튼 위에 커서를 놓을 수 있습니다. 리본 메뉴의 "컨트롤"섹션에서 "드롭 다운 목록의 컨텐츠 컨트롤"버튼을 클릭합니다. 드롭 다운이 Word 페이지에 추가됩니다.
2 단계
"컨트롤"탭에서 "속성"버튼을 클릭하여 "컨텐츠 컨트롤 속성"창을 엽니 다.
3 단계
창 필드에 정보를 입력하여 색상 및 제목 선택과 같이 원하는대로 드롭 다운 상자를 사용자 정의합니다. 원하는대로 드롭 다운 목록에서 편집하거나 삭제할 선택적 컨트롤을 추가합니다.
4 단계
"드롭 다운 목록의 속성"섹션을 클릭하고 "추가"버튼을 클릭합니다. 여기에 사용자가 목록에서 선택할 수있는 모든 항목을 입력합니다. 각각에 대해 "표시 이름"을 개별적으로 입력하면 "값"필드에 자동으로 채워집니다. 드롭 다운 목록에 각각 추가하려면 "확인"을 클릭합니다.
5 단계
"확인"을 클릭하여 "컨텐츠 컨트롤 속성"창을 닫고 드롭 다운 목록이 채워진 Word 문서로 돌아갑니다.