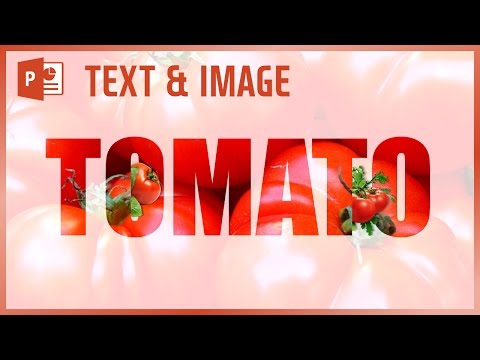
콘텐츠

레오나르도 다빈치와 같은 거장들은 원근감을 더하면 2 차원 공간에 깊이 감과 생동감을 줄 수 있다는 것을 알고있었습니다. PowerPoint 슬라이드에서 2D "캔버스"를 사용하면 이미지에 공간과 깊이있는 느낌을주고 화면에 만든 내용에 청중의주의를 끌 수있는 몇 가지 트릭을 사용할 수 있습니다. 한 가지 트릭은 텍스트가 이미지 위에 오버레이되도록 허용하는 것입니다. 이렇게하면 텍스트 뒤에있는 것처럼 보이고 글자가 화면 밖으로 뛰어 오르게됩니다.
1 단계
이미지와 텍스트를 삽입 할 PowerPoint 프레젠테이션을 엽니 다. "삽입"탭을 클릭 한 다음 "이미지"를 클릭하십시오. 컴퓨터 폴더에서 이미지를 선택한 다음 "열기"를 클릭합니다. "이미지 도구 : 형식"이 자동으로 선택됩니다.
2 단계
"이미지 도구 : 형식"탭의 "크기"도구를 사용하거나 모서리의 손을 클릭하고 드래그하여 이미지 크기를 조정합니다. 이미지가 원하는 크기가되면 슬라이드에서 위치를 조정합니다. 사진 중앙을 클릭하고 드래그합니다.
3 단계
"삽입"을 클릭 한 다음 "WordArt"를 클릭합니다. 사진과 대조되는 스타일을 선택하십시오. 예를 들어, 어두운 이미지에 검은 색 텍스트를 사용하거나 밝은 이미지에 흰색 텍스트를 사용하지 마십시오. 나타나는 WordArt 아이콘을 클릭하고 이미지를 오버레이 할 문자를 입력합니다.
4 단계
그림의 가장자리와 겹치도록 텍스트를 끕니다. 텍스트를 선택한 상태에서 "WordArt 스타일"섹션에서 "그리기 도구 : 서식"탭과 "텍스트 효과"버튼을 클릭합니다. 버튼은 파란색 빛이있는 문자 "A"처럼 보입니다. "그림자"를 선택한 다음 "외부"를 선택합니다. 이것은 텍스트가 이미지 앞에있는 효과를 추가합니다.