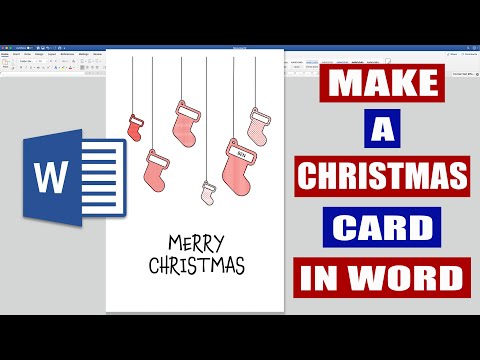
콘텐츠
Microsoft Word는 많은 기능을 갖춘 일반적인 워드 프로세싱 프로그램으로 휴일 동안 고품질의 카드를 만들 수 있습니다. 특수 글꼴 및 이미지 조작 도구를 사용하면 재미 있고 인쇄 비용이 저렴한 눈길을 끄는 크리스마스 카드를 만들 수 있습니다.
지침

-
Microsoft Word를 엽니 다.
-
"파일"메뉴를 선택하고 "페이지 레이아웃"옵션을 선택하십시오. '여백'탭으로 이동하여 '풍경'버튼을 클릭하십시오. "여러 페이지"드롭 다운 메뉴를 선택하고 표시된 목록에서 "한 장에 2 페이지"항목을 클릭 한 다음 "확인"버튼을 클릭하십시오. 이제 페이지가 카드 형식으로 설정됩니다.
-
"Ctrl"과 "Enter"키를 동시에 눌러 첫번째 페이지를 비워 둡니다. "서식"메뉴를 클릭 한 다음 "글꼴"옵션을 클릭하십시오. 나타나는 창에서 "Script MT Bold"와 같은 아름다운 글꼴을 선택한 다음 "확인"버튼을 클릭하십시오.
-
'삽입'메뉴를 클릭 한 다음 '이미지'를 클릭하고 마지막으로 '파일에서'를 클릭하십시오. 카드 안쪽에 선택한 크리스마스 사진의 위치로 이동하여 카드를 클릭 한 다음 "삽입"버튼을 클릭하십시오. 카드에있는 문서에 나타나는 사진을 한 번 클릭하십시오. 마우스 커서를 이미지의 한쪽 모서리로 이동하고 단추가 이중 화살표로 바뀌면 단추를 누릅니다. 마우스 버튼을 누른 상태에서 커서를 사진 안팎으로 움직여 크기를 조정합니다.
-
사진 바깥의 공간을 클릭하고 Enter 키를 눌러 커서를 그 아래에 놓습니다. 크리스마스 메시지를 입력하십시오.
-
"Ctrl"과 "Enter"키를 동시에 눌러 세 번째 페이지로 이동하십시오. 그런 다음 다시 한 번 네 번째 페이지로 이동하십시오.
-
4 단계에서와 같은 방법으로 네 번째 페이지의 이미지를 삽입하고 크기를 조정하십시오. 5 단계에서 수행 한 것처럼 크리스마스 인사말을 추가하십시오.
-
'파일'메뉴를 클릭 한 다음 나타나는 '다른 이름으로 저장'을 클릭하고 컴퓨터에서 카드를 저장할 위치로 이동하십시오. 그런 다음 "저장"버튼을 클릭하십시오.
-
"파일"메뉴를 클릭 한 다음 "인쇄"를 클릭하십시오. 나타나는 창에서 "페이지"옵션을 선택한 다음 해당 버튼 옆의 필드에 "1-2"를 입력하십시오. 카드를 인쇄 할 때 나타나는 "인쇄"창에서 "확인"을 클릭하십시오.
-
프린터에서 인쇄 된 페이지를 꺼내고 인쇄면이 아래를 향하도록 페이지를 용지 급 지대에 삽입하여 페이지 3과 4가 용지 뒷면에 인쇄되도록합니다.
-
"파일"메뉴를 클릭 한 다음 "인쇄"를 클릭하십시오. "페이지"옵션을 선택하고 해당 버튼 옆의 상자에 "3-4"를 입력하십시오. 인쇄하려면 "확인"을 클릭하십시오.
-
프린터에서 인쇄 된 용지를 꺼내고 가운데를 접어 크리스마스 카드를 마칩니다.
필요한 것
- 컬러 잉크젯 프린터
- 표준 A4 용지
- 크리스마스 이미지