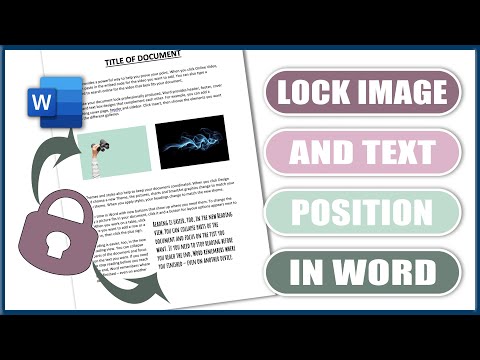
콘텐츠

Microsoft Word에서 이미지, 그래픽 및 텍스트를 동시에 작업하면 여백과 조정이 실수로 재정렬 될 수 있습니다. 이런 일이 발생하면 프로젝트를 종료하고 새 프로젝트를 시작하기 전에 문제를 해결하는 데 몇 분이 소요될 수 있습니다. Microsoft Word에서 그룹화 명령을 사용하여 텍스트와 그래픽의 순서 나 형식을 변경하지 않고 구성을 유지하고 한 번에 모든 항목을 이동하면이를 방지 할 수 있습니다.
1 단계
Microsoft Word에서 문서를 엽니 다. 새 문서가 필요한 경우 "파일", "새로 만들기", "빈 문서"및 "만들기"를 선택합니다.
2 단계
상단에있는 "삽입"탭을 클릭하고 이미지를 선택하여 이미지 또는 그림을 삽입합니다.
3 단계
"삽입"을 클릭 한 다음 상단 메뉴의 "텍스트 상자"를 클릭하여 텍스트를 입력 한 다음 각 상자에 새 텍스트를 입력합니다.
4 단계
"삽입", "이미지", "새 캔버스"를 선택하고 크기 조정 가이드를 사용하여 개체에 맞게 크기를 조정하여 새 캔버스를 삽입합니다.
5 단계
이미지, 텍스트 상자 또는 상자를 하나씩 잘라내어 새 캔버스에 붙여 넣습니다. "Ctrl"키를 누른 상태에서 그룹화하려는 항목을 선택하십시오. 화면을 마우스 오른쪽 버튼으로 클릭하고 "그룹화"및 "그룹"을 선택합니다.
6 단계
캔버스 경계 밖으로 새 그룹을 끌어서 놓습니다. 이제 문서의 어느 곳에서나 동시에 이동할 수 있습니다.
7 단계
이미지 및 텍스트 그룹화를 유지하는 데 필요하지 않으므로 캔버스를 선택하고 삭제하십시오. 작업을 저장하십시오.