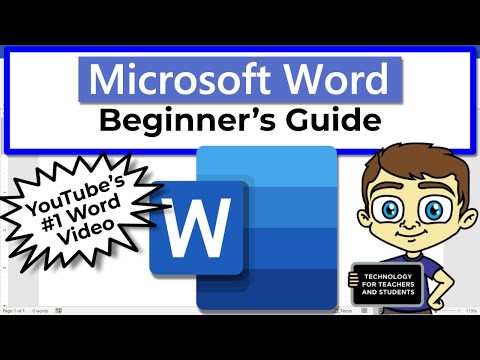
콘텐츠

Microsoft Word는 문서에 이미지를 포함 할 수있을뿐만 아니라 기본 편집도 할 수있는 뛰어난 워드 프로세서입니다. Word 문서의 이미지를 변색시키려는 경우 두 가지 옵션이 있습니다. 밝기와 대비를 조정하여 더 어둡거나 밝게 표시하거나 투명도를 조정하여 이미지의 배경 요소를 표시합니다.
밝기 및 대비 조정
1 단계
Word를 시작하고 편집 할 문서를 엽니 다.
2 단계
"삽입"탭을 클릭 한 다음 찾고있는 파일에 액세스 할 수있는 "그림"섹션의 "이미지"버튼을 클릭하여 원하는 이미지를 삽입합니다. 그림을 클릭하여 문서에 삽입하십시오.
3 단계
이미지를 클릭하여 선택하십시오. 창 상단의 Office 리본 옆에 "이미지 도구"및 "서식"탭이 나타납니다.
4 단계
"포맷"탭을 클릭합니다.
5 단계
조정 섹션에서 "밝기"또는 "대비"드롭 다운 메뉴를 클릭합니다.
6 단계
원하는 설정을 선택하십시오. 밝기와 대비를 높이거나 낮출 수 있습니다. 옵션 중 하나 위로 마우스를 가져 가면 이미지가 일시적으로 변경되고 효과 미리보기가 제공됩니다.
투명도 조정
1 단계
Word를 시작하고 편집 할 문서를 엽니 다.
2 단계
"삽입"탭을 클릭 한 다음 "모양"버튼을 클릭합니다. 드롭 다운 메뉴가 나타납니다.
3 단계
이미지를 배치하는 데 사용할 모양을 삽입합니다. 대부분의 경우 메뉴의 "기본 모양"섹션에있는 사각형이 사용되지만 다른 옵션을 사용할 수 있습니다.
4 단계
문서를 클릭하고 끌어서 도형을 그립니다. 이제 정확한 크기는 중요하지 않습니다. 나중에 쉽게 조정할 수 있습니다.
5 단계
모양을 선택하십시오. 그리기 도구 및 서식 탭이 창 상단에 나타납니다. Word에서 자동으로 선택되지 않은 경우 서식 탭을 선택합니다.
6 단계
도형 스타일 섹션에서 "도형 채우기"드롭 다운 메뉴를 클릭하고 "이미지"를 선택합니다.
7 단계
원하는 이미지를 선택하고 "열기"를 클릭합니다. 이미지가 늘어나고 모양이 틀렸지 만 AutoShape로 표시됩니다.
8 단계
서식 탭의 도형 스타일 섹션 오른쪽 하단에있는 팝업 버튼을 클릭합니다. "Format AutoShape"창이 열립니다.
9 단계
투명도 옵션 위로 커서를 이동하여 도형의 투명도를 변경하면 삽입 된 이미지의 투명도가 변경됩니다. 커서 옆의 상자에 백분율을 입력 할 수도 있습니다.
10 단계
AutoShape에 필요한 다른 조정을합니다. 이미지 주위에 테두리를 두지 않으려면 "선"영역의 "색상"버튼 옆에있는 드롭 다운 메뉴를 클릭하고 "색상 없음"을 선택합니다. 이미지를 올바른 가로 세로 비율로 설정하여 크기를 조정할 때 변형되지 않도록하려면 "Format AutoShape"창을 다시 열고 "크기"탭에서 "가로 세로 비율 고정"옆에있는 확인란을 선택합니다.