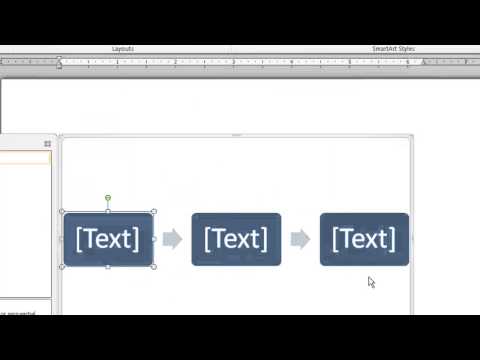
콘텐츠

타임 라인은 시간순으로 구성된 이벤트에 대한 설명입니다. 학생들이 특정 주제를 이해하는 데 매우 유용 할 수 있습니다. 사실, 그것들을 사용하는 장점 중 하나는 조직과 명확성을 장려한다는 것입니다. Microsoft Office 소프트웨어 패키지를 사용하여 개인용 컴퓨터 (PC)에서 만들 수 있습니다. 타임 라인을 만드는 데 사용하는 가장 쉬운 프로그램 중 하나는 다른 스타일 색상으로 만들 수있는 옵션을 제공하는 Microsoft Word입니다.
타임 라인 만들기
1 단계
Microsoft Word를 열고 "파일"을 클릭하고 "페이지 설정"을 선택한 다음 페이지 방향으로 "가로"를 선택합니다. Word 2007을 사용하는 경우 "페이지 레이아웃"탭을 클릭하고 "방향"을 선택한 다음 "가로"를 클릭하십시오.
2 단계
보기 메뉴로 이동하여 "도구 모음"을 선택한 다음 "그리기"를 선택합니다. Word 2007을 사용하는 경우 "삽입"탭을 클릭 한 다음 "모양"을 선택합니다.
3 단계
사각형 도구를 선택하고이를 사용하여 열린 텍스트 문서에 사각형을 그립니다. 이 도구를 사용하려면 마우스 커서를 끌어 화면에 직사각형을 그립니다.
4 단계
"채우기 색상"아이콘을 클릭하여 원하는 색상을 선택하여 사각형에 색상을 추가합니다.
5 단계
"선"도구를 클릭 한 다음 만들려는 스타일에 따라 사각형의 다른 위치에 선을 추가하는 데 사용하여 사각형에 타임 라인 마커를 삽입합니다. Microsoft Word를 사용하여 타임 라인을 만들었습니다.
제목 추가
1 단계
그리기 도구 모음을 클릭하고 "워드 아트"를 선택합니다. 이를 통해 특정 글꼴 스타일로 제목을 만들 수 있습니다.
2 단계
워드 아트 스타일을 선택하고 "확인"을 클릭합니다. 제목에 Word Art 스타일을 선택했습니다.
3 단계
타임 라인에 스타일을 적용합니다. 이렇게하려면 Word Art를 누르고 끌어 페이지 상단에 제목을 배치합니다.
이미지 삽입
1 단계
이미지를 삽입하려면 이미지를 마우스 오른쪽 버튼으로 클릭하고 "복사"를 선택하여 복사하십시오.
2 단계
타임 라인으로 돌아가서 마우스 오른쪽 버튼을 클릭하고 "붙여 넣기"를 선택합니다. 여기에는 복사 한 이미지가 포함됩니다. 텍스트를 이미지와 연결하려면 마우스 오른쪽 버튼을 클릭하고 "이미지 서식 지정"을 선택합니다.
3 단계
레이아웃 탭에서 "텍스트 앞"을 선택한 다음 "확인"을 누릅니다. 이미지에 텍스트 상자와 캡션을 사용하려면 그리기 막대에서 "개체 선택"도구를 클릭하고 Ctrl 키를 누른 다음 이미지를 선택한 다음 캡션을 선택합니다. 개체가 타임 라인에 올바르게 배치되었는지 확인합니다. 선 도구를 사용하여 각 개체를 타임 라인 캡션과 연결합니다.