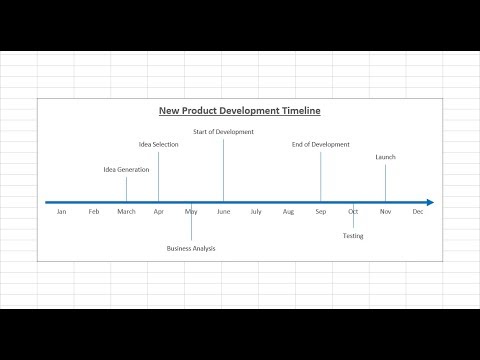
콘텐츠
연대순 차트는 타임 라인의 형태로 이벤트를 배열하는 것과 관련된 다양한 목적으로 사용됩니다. 그들은 역사적 사건과 발생 순서대로 기간의 날짜를 표시하는 데 사용됩니다. 또한 프로젝트의 일정을 작성하고 작업의 시작 및 완료 날짜를 나타내는 데 유용하며 Excel을 통해 만들 수 있습니다.
지침

-
차트를 계획하여 Excel에 정보를 입력하는 방법을 생각해보십시오. 연속 된 순서로 날짜와 이벤트를 짝 지음으로써 종이 타임 라인을 작성하거나 스케치합니다. 차트의 정보를 날짜순으로 나열하십시오.
-
Excel에서 차트를 묘사하는 방법을 결정하십시오. 가로 방향으로 페이지를 통해 정보를 얻으려면 가로 형식을 사용하십시오. 세로 방향의 경우 세로 형식을 사용하십시오.
-
Excel을 열고 빈 페이지로 시작하십시오. 워크 시트 상단에 표의 제목과 함께 제목을 씁니다.
-
가로로 대기중인 날짜 또는 시간을 배치하거나 세로 레이아웃의 열에 배치하십시오.
-
세로 레이아웃의 경우 날짜 아래 행의 날짜와 관련된 이벤트 정보를 입력하거나 날짜 옆의 날짜와 관련된 이벤트 정보를 입력하십시오.
-
오리엔테이션 기능을 사용하여 일정한 각도로 이벤트 설명을 조정하여 가로 레이아웃을위한 공간을 절약하십시오. 데이터를 강조 표시하고 "서식"옵션을 클릭하십시오. "셀"을 선택하고 대화 상자에서 "정렬"옵션을 선택하십시오.
-
"오리 엔테이션"상자에서 "텍스트"옆의 선을 위 또는 아래로 드래그하여 각도로 텍스트를 정렬합니다. 또는 원하는 각도를 수동으로 설정하려면 "도"상자에 숫자를 입력하기 만하면됩니다.
-
차트의 열과 행에서 텍스트의 글꼴, 스타일, 색 및 크기를 서식을 지정합니다. 서식을 지정할 차트의 데이터를 선택하십시오. 워크 시트 상단의 "서식"옵션을 클릭하고 드롭 다운 메뉴에서 선택 사항을 보려면 클릭하십시오.
-
글꼴, 색상, 맞춤, 테두리 또는 패턴의 서식을 지정하려면 "셀"옵션을 선택하십시오.
-
전체 그래프의 서식을 자동으로 지정하려면 정보를 강조 표시하고 "드롭 다운 형식"메뉴에서 "자동 서식"옵션을 선택하고 레이아웃 옵션을 선택하십시오.
-
"행"또는 "열"옵션을 선택하여 행 높이와 열 너비를 변경하십시오.
-
차트를 저장하면 나중에 검색 할 수 있습니다. 차트의 인쇄본을 얻으려면 "인쇄 미리보기"옵션을 사용하여 차트에 가장 적합한 페이지 정렬을 선택하여 인쇄하십시오.
필요한 것
- Microsoft Office Excel 소프트웨어