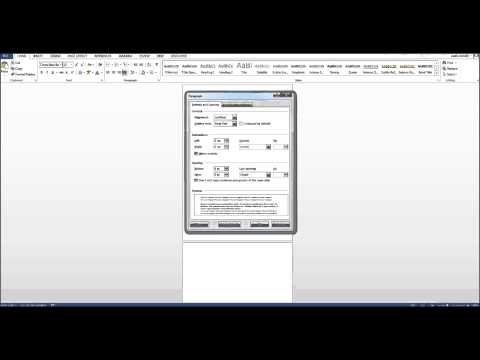
콘텐츠
- "인쇄되지 않는 문자"유틸리티 사용
- 1 단계
- 2 단계
- 3 단계
- 4 단계
- 5 단계
- 6 단계
- "웹 레이아웃"보기 사용
- 1 단계
- 2 단계
- 3 단계
- 4 단계
- "CTRL"및 "End"키 시퀀스 사용
- 1 단계
- 2 단계
- 3 단계

Writer 문서에 공백 확장이 포함되어 있으면 페이지의 시작과 끝을 추측 할 필요없이 원치 않는 페이지를 쉽게 삭제할 수 있습니다.
"인쇄되지 않는 문자"유틸리티 사용
1 단계
OpenOffice Writer를 엽니 다. "파일", "열기"를 클릭하고 문서를 선택한 다음 "열기"를 클릭하여 문서를 엽니 다.
2 단계
"보기"및 "인쇄 할 수없는 문자"를 클릭하십시오. 문서의 표시가 변경되고 페이지 나누기 및 기타 서식 기호를 나타내는 일련의 코드가 표시됩니다.
3 단계
빈 페이지 나 원하지 않는 페이지 앞의 페이지 또는 단락 끝에서 페이지 나누기를 나타내는 "역 P"를 찾은 다음 마우스를 사용하여 기호를 강조 표시합니다.
4 단계
기호를 삭제하고 페이지 나누기를 제거하려면 키보드에서 "백 스페이스"또는 "삭제"키를 누르십시오.
5 단계
다음 단락이나 페이지에있을 수있는 빈 줄을 제거하려면 "삭제"키를 반복해서 누릅니다. 문서 서식이 변경된 줄을 볼 수 있습니다.
6 단계
유틸리티를 끄려면 "보기"및 "인쇄 할 수없는 문자"를 클릭하십시오.
"웹 레이아웃"보기 사용
1 단계
OpenOffice Writer를 엽니 다. "파일", "열기"를 클릭하고 문서를 선택한 다음 "열기"를 클릭하여 문서를 엽니 다.
2 단계
"보기"및 "웹 레이아웃"을 클릭합니다. 문서의 모양이 변경되고 웹 사이트에서와 같이 문서가 표시됩니다.
3 단계
삭제할 페이지의 시작 부분을 클릭하십시오. 페이지를 제거하려면 "삭제"키를 누르십시오. 다음 페이지 나 단락 앞의 빈 줄을 제거하려면 "삭제"를 반복해서 눌러야 할 수 있습니다. 문서 서식이 변경된 줄이 표시되어야합니다.
4 단계
기본 Writer 모양으로 돌아가려면 "보기"및 "인쇄 레이아웃"을 클릭합니다.
"CTRL"및 "End"키 시퀀스 사용
1 단계
OpenOffice Writer를 엽니 다. "파일", "열기"를 클릭하고 문서를 선택한 다음 "열기"를 클릭하여 문서를 엽니 다.
2 단계
문서의 마지막 페이지로 이동하려면 "CTRL"및 "End"키를 동시에 누르십시오. 이 방법을 사용하여 문서 끝에있는 빈 페이지를 제거합니다.
3 단계
페이지를 삭제하려면 "백 스페이스"키를 누르십시오. 여러 빈 페이지를 제거하려면 여러 번 눌러야 할 수 있습니다.