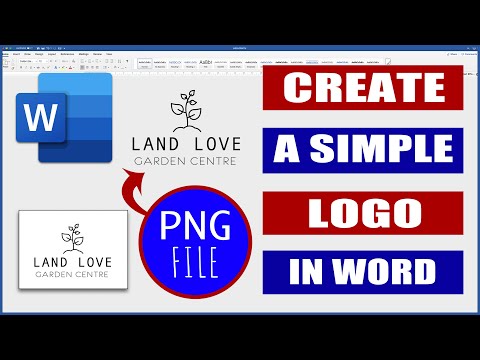
콘텐츠
마이크로 소프트는 점차 워드 프로세싱 소프트웨어 이상의 것을 개발하기 위해 점진적으로 마이크로 소프트 워드를 개선했다. Word는 이제 광범위한 그래픽 기능을 가지고 있으며 아트웍을 만드는 데 사용하기 쉽습니다. 디자이너를 고용하고 회사 로고를 만드는 데 많은 돈을 쓰는 대신 회사 이름과 슬로건이 포함 된 Word에서 자신 만의 디자인을 쉽게 만들 수 있습니다.
지침
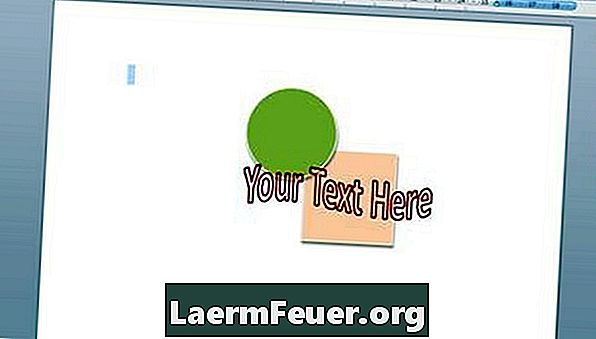
-
Microsoft Word를 엽니 다. 상단 네비게이션 메뉴에서 "파일"로 이동하여 "빈 문서 새로 만들기"를 선택하십시오.
-
로고 용 그래픽을 만듭니다. "삽입"으로 이동하여 "서식"을 선택하십시오. 로고에 사용할 모양을 선택하십시오. 형식 옵션을 사용하여 도형을 결합하고 레이어로 정렬하며 그림자, 색상, 테두리 및 크기를 경험할 수 있습니다.
-
로고에 삽입 할 텍스트를 만듭니다. 기본 텍스트를 만들려면 "삽입"으로 이동하여 "텍스트 상자"를 클릭하십시오. 다른 글꼴과 색상을 사용하고 로고 상자에서 원하는 텍스트 상자로 드래그하십시오. 더 복잡한 텍스트를 만들려면 "삽입"으로 이동하여 "워드 아트"를 선택하십시오. 스케치, 문자 및 높이 방향, 회전 및 다양한 색상을 포함하여 텍스트의 거의 모든면을 사용자 정의 할 수 있습니다.
-
로고가 완성되면 "Shift"키를 누르고 로고의 각 오브젝트와 텍스트를 클릭하십시오. 모든 부분을 선택해야합니다.
-
"편집"으로 이동하여 "복사"를 클릭하십시오. 그런 다음 "편집"으로 돌아가 "선택하여 붙여 넣기"를 선택하십시오. '방법'메뉴에서 'GIF', 'PNG'또는 'JPG'로 이미지 형식을 선택하십시오. "JPG"를 선택하면 Word가 자동으로 로고에 검은 색 배경을 만듭니다. 흰색 배경을 유지하려면 "PNG"또는 "GIF"형식을 선택하십시오.
-
로고 이미지를 제외한 문서의 모든 항목을 삭제하십시오. 컴퓨터에 문서를 저장하십시오. 다른 파일에 로고를 삽입해야 할 때마다 로고 문서를 오브젝트로 삽입하십시오.
어떻게
- 고 대비 색상을 사용하십시오. 로고의 가장 중요한 부분은 텍스트입니다. 대비되는 색상을 사용하면 텍스트를 읽을 수 있습니다.
- Word에서 제공하는 모든 서식 옵션을 사용해보십시오. 즐겁게 지내고 창의력을 발휘하십시오.
필요한 것
- 컴퓨터
- Microsoft Word