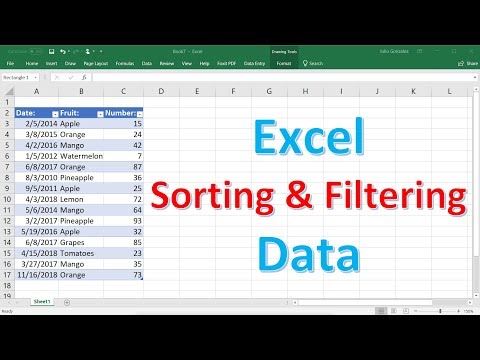
콘텐츠
Microsoft Excel을 사용하면 스프레드 시트를 만들고 작업 할 수 있습니다. 워크 시트는 행과 열로 구성된 셀 그리드로 구성됩니다. 특정 행에 대한 수학적 계산을 수행하도록 기본 워크 시트를 구성하여 개별 셀을 업데이트하고 Excel에서 계산 된 값을 자동으로 업데이트하도록 할 수 있습니다. 워크 시트를 사용하여 문서를 만들고이 형식으로 데이터를 구성 할 수도 있습니다. 스프레드 시트에는 숫자와 텍스트가 모두 포함될 수 있으며 셀에는 사용자 지정 색과 다른 텍스트 서식 옵션이있을 수 있습니다.
지침

-
Microsoft Excel을 열려면 "시작", "모든 프로그램", "Microsoft Office"및 "Microsoft Excel;"을 차례로 클릭하십시오. 빈 워크 시트가 열립니다.
-
워크 시트에서 셀을 클릭하고 숫자 또는 값을 입력하여 채 웁니다. 링크, 이미지, 도형 또는 기타 객체 유형을 삽입하려면 윈도우 상단에있는 리본의 "삽입"탭을 클릭하고 삽입 할 객체 유형을 선택합니다.
-
행이나 열을 선택하려면 첫 번째 셀을 클릭하고 "Shift"키를 누른 상태에서 마지막 셀을 클릭하십시오.
-
리본에서 "수식"탭을 클릭하십시오.
-
선택한 셀의 내용을 추가하려면 수식 탭 패널의 왼쪽 위 모서리에있는 "자동 합계"메뉴를 클릭하고 "합계"를 선택하십시오. 메뉴에서 "평균"과 같은 다른 수학 연산을 선택할 수도 있습니다. 선택한 셀 아래의 셀은 수식으로 채워집니다. 원본이 변경되면이 셀은 선택된 셀의 새로운 합계 또는 평균을 자동으로 업데이트합니다.
-
셀을 이동하려면 (예 : 수식이 들어있는 셀과 같이)이를 클릭하고 "Ctrl"과 "X"를 눌러 잘라낸 다음 새 셀을 클릭하고 "Ctrl"과 "V"를 눌러서 던지다. 셀에 숫자가 표시되지만이를 클릭하면 "= SUM (A1 : A3)"과 같이 워크 시트 위에있는 텍스트 상자에 수식이 나타납니다.
-
글꼴, 크기, 색상, 밝은 영역 및 텍스트 맞춤 설정을 워크 시트의 셀에 적용하려면 리본에서 "홈"탭을 클릭하고 패널의 서식 지정 도구를 사용합니다. 선택한 셀을 클릭하면 서식 변경 내용이 적용됩니다.
-
Excel 스프레드 시트를 저장하려면 "파일"메뉴를 클릭하고 "저장"을 선택한 다음 이름을 선택하십시오.
어떻게
- Excel에는 사전 구성된 워크 시트에 고유 한 데이터를 삽입하는 데 사용할 수있는 템플릿이 포함되어 있습니다. 템플릿에서 새 워크 시트를 만들려면 "파일"메뉴를 클릭 한 다음 "새로 만들기"를 클릭하고 목록에서 템플릿을 선택합니다.
- 창의 맨 아래에있는 "Plan1", "Plan2"및 "Plan3"탭을 클릭하여 워크 시트를 토글합니다. 각 Excel 파일에는 여러 워크 시트가 포함될 수 있습니다. 이름을 바꾸려면 마우스 오른쪽 버튼으로 클릭하고 "이름 바꾸기"를 선택하십시오. 또한 탭 오른쪽의 "시트 삽입"아이콘을 클릭하여 새 이름을 추가 할 수 있습니다.