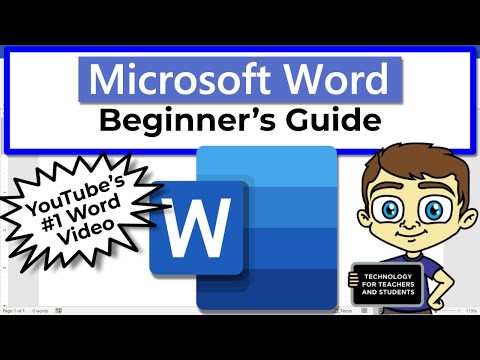
콘텐츠
Microsoft Word에는 몇 가지 표준 테두리가 있지만 원하는 경우 다른 서식 파일을 다운로드 할 수 있습니다. 그들은 여러 가지 이유로 한 페이지에 사용되며, 그중 하나는 팜플렛을 만드는 것입니다. 이 Word 기능은 페이지 주변의 한 줄에만 국한되지 않습니다. 거의 모든 디자인, 색상 또는 이미지를 테두리로 바꿀 수 있습니다. 인터넷에는 다른 서식 파일을 다운로드 할 수있는 여러 소스가 있지만 Word에서 특별히 작동하는 사이트 중 하나는 Office Online입니다.
1 단계
인터넷 브라우저를 통해 "http://office.Microsoft.com"사이트를 입력합니다. 그런 다음 페이지 상단에서 "Clip Art"라는 단어를보고 클릭합니다. 다음 페이지 상단에있는 "모든 미디어 유형 검색"검색 필드를 찾아 "테두리"라는 단어를 입력합니다. 키보드의 "Enter"키 또는 "검색"버튼을 누르기 전에 "검색"옆에있는 작은 화살표를 클릭하고 "클립 아트"를 클릭하십시오. 이것은 검색이 클립 아트로만 제한되도록하는 방법입니다. 그러면 사이트가 자동으로 다음 페이지로 이동합니다.
2 단계
Office Online에있는 클립 아트 목록을 참조하세요. 원하는 가장자리를 찾으면 미리보기 아래의 확인란을 클릭합니다. 둘 이상의 테두리를 선택할 수 있습니다. 원하는 것을 선택한 후 화면 왼쪽의 "선택 바구니"로 이동합니다. 모든 항목을 보려면 "Review Basket"을 클릭하거나 "Download X items"를 클릭하십시오. X는 선택한 테두리의 수를 나타냅니다.
3 단계
다운로드 세부 정보가 포함 된 정보를 읽고 "Clip Organizer 버전 2002 이상으로 가져 오기"옆에있는 버튼을 클릭합니다. "지금 다운로드"버튼을 클릭합니다. 다운로드가 시작될 때까지 기다리십시오. 마법사 창이 열리면 파일 열기 옵션을 선택합니다. "확인"을 클릭하십시오. 그런 다음 다운로드 한 테두리가있는 다른 창이 열립니다. 최소화하거나 닫습니다.
4 단계
Word에서 새 문서를 엽니 다. "삽입"탭을 클릭 한 다음 "클립 아트"를 클릭하십시오. 클립 아트 상자의 필드를 그대로두고 화면 모서리에있는 그대로 열고 "이동"을 클릭합니다. 다운로드 한 테두리는 목록에 가장 먼저 표시되어야합니다. 그중 하나를 클릭하면 문서에 나타납니다. 필요한 경우 크기를 조정하고 문서 주위로 이동합니다.
5 단계
테두리가 차지하지 않는 빈 영역을 클릭하고 문서를 만들고 완료하는 데 필요한 텍스트, 사진 또는 기타 항목을 배치합니다.